Paso 4: Una imagen, cuatro capas
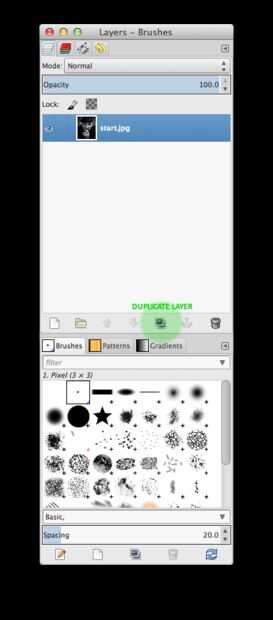
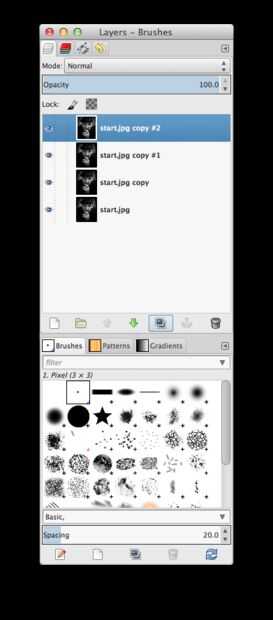
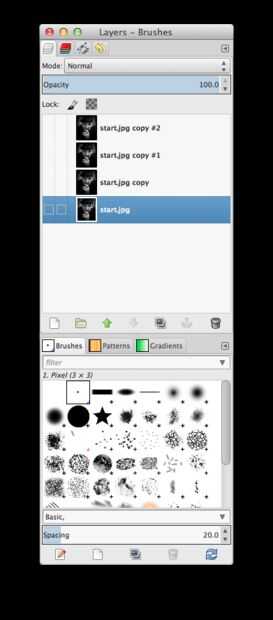
Para esta parte de este tutorial, vamos a simplemente configurar la imagen en capas de umbral con 3 ajustes de umbral diferentes. Abra la imagen de muestra en GiMP y entonces busque en la ventana de diálogo de capas. Debería ver una capa, que es la base de esta imagen.
En la lista de capas son 6 botones de control de capa. En la primera imagen de arriba, he remarcado en verde el botón "duplicar capa". Haga clic 3 veces y tendrás 3 capas más idéntica a la primera, y la ventana de diálogo de capas se verá como la segunda imagen, por encima de.
Cuando tienes 4 capas mostrando, siempre es útil para recordar lo que vas a utilizar para cambiar el nombre. Para ello, haga doble clic en una de las capas, y su nombre aparecerá resaltado. Escriba el nuevo nombre de capa como le parezca.
Lo de las capas es que son exactamente como hojas de papel y una en la parte superior es la que se puede ver, a menos que algo que es que lo hace invisible, translúcido, transparente, o como una máscara o filtro.













