Paso 6: Enmascaramiento de capas de Portilla (1 de 2)
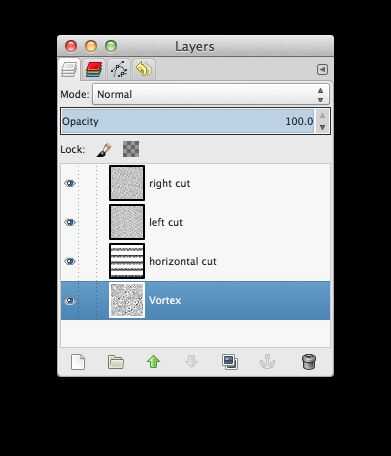
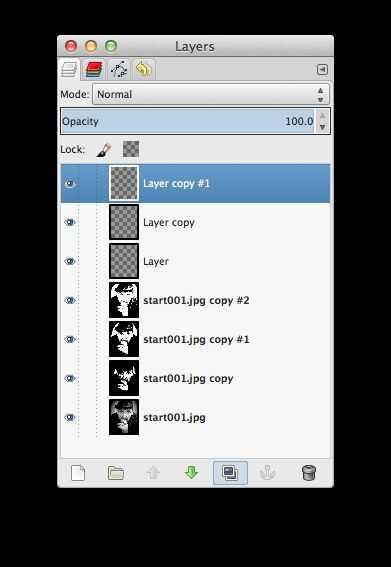
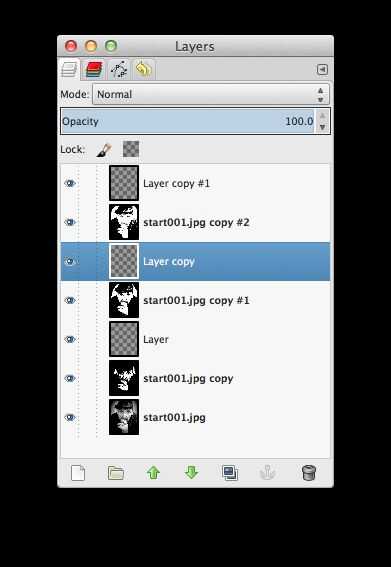
Lo que deja nos es las tres capas de contraste debemos trabajar el efecto de la portilla. Si usted está listo para continuar, abre el archivo "4-forma-hatch.xcf" (que descargaron desde mi sitio de Google Drive en paso 1, o puede descargar desde este enlace). Cuando lo haces, encontrarás algo como la primera imagen arriba en el cuadro de diálogo de capas cuando resulta del documento activo.
4 capas con 4 patrones diferentes de la trama--diagonal inclinada a la derecha, diagonal izquierda inclinada, horizontal y vortex. Usaremos el top 3 de este tutorial, pero te voy a mostrar una versión alternativa utilizando el modelo de vortex por lo que puede generar su propio utiliza este archivo.
Antes de que utilicemos esas capas de Portilla, volver a la imagen que desea convertir a las escotillas. Seleccione la capa superior y hacerlo visible (es decir: haga clic en el icono "ojo" al lado de la capa y asegúrese de que es visible, lo sabrás porque será la capa sólo se puede ver). Ahora, haga clic en el primer botón a la izquierda del cuadro de diálogo de capas, que es la "nueva capa" botón. Si simplemente presiona retorno cuando la "nueva capa" cuadro de diálogo aparece, obtendrá una nueva capa en blanco en la parte superior de todas las capas. Seleccione esa capa y haga clic en el botón "Duplicar capa" dos veces. Ahora debería tener algo como la segunda imagen, arriba.
La gran cosa sobre el diálogo de capas es que usted puede mover las capas alrededor de la pila simplemente haciendo clic y arrastrando alrededor. Lo quiero hacer es ordenar las capas para que la capa superior está en blanco, entonces el siguiente es uno de las capas de umbral, luego un espacio en blanco, luego un umbral. Que se vea como la imagen de terceros, por encima de.
Ahora estás listo para alguna eclosión. Esta siguiente parte tiene algo de paciencia, pero realmente muy fácil ha---> >>













