Paso 2: Introducción a Adobe Illustrator
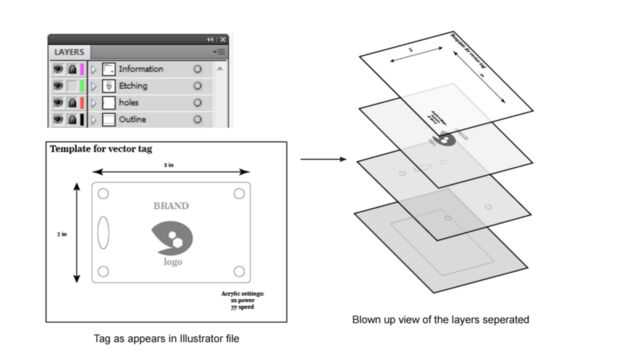
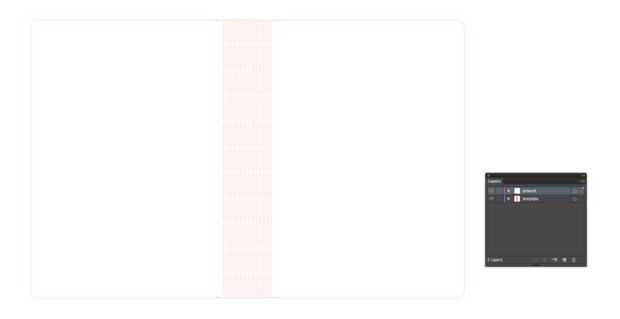
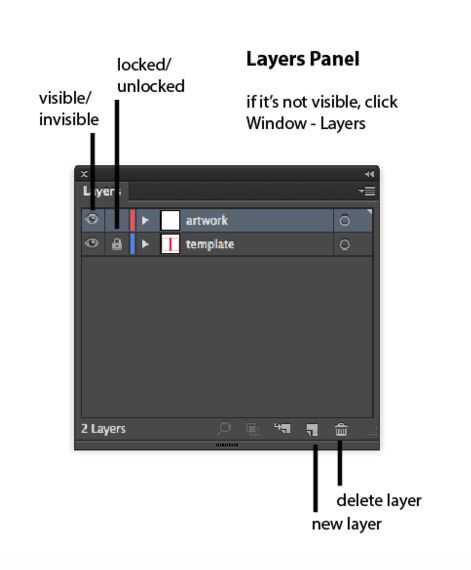
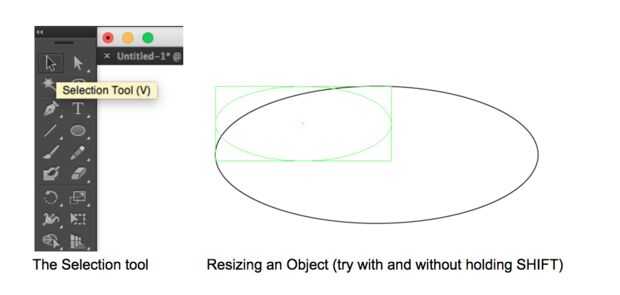
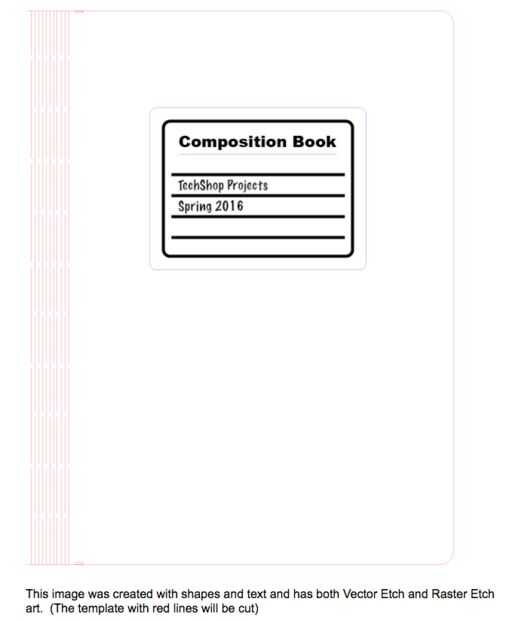
Vamos a pasar unos minutos para repasar algunos conceptos básicos de Illustrator. Esto es una introducción para diseño de su arte y fijado por los efectos del láser deseado (corte o grabado). Si usted está interesado en aprender más acerca de cómo utilizar Illustrator para crear arte para el cortador del laser, considerar la clase de Illustrator para CNC.
Para comenzar, descargue los archivos de plantilla
Capas
Las capas son la manera en que organizan arte en Illustrator. Funcionan como hojas transparentes de papel que se apilan uno sobre el otro. Si el arte es transparente, podemos ver todo a la parte inferior de la pila. Por otra parte, si hay una caja negra en la capa superior, oculta todo debajo de él.
En cualquier momento, puede hacer una capa de "Visible" o "Invisible" haciendo clic en el ojo a la izquierda de su nombre de la capa. Usted puede también "bloquear" una capa que impide la obra de arte movido o borrado. Esto es útil cuando desea mantener una capa de plantilla fija en su lugar, pero crea arte en una capa diferente.
En primer lugar abrir el archivo para el taller de hoy, hay dos capas: plantilla y obras de arte. La capa de la plantilla debe estar asegurada, pero si no haga clic en el punto a la derecha del ojo para revelar el icono "Bloqueado". Cuando una capa está bloqueada, no puede editar el arte en ella o crear nuevo arte. Esto evitará que los elementos individuales de la plantilla de cuaderno siendo editado por accidente.
Comience haciendo clic en el capa de "arte". Si puedes dibujar figuras o crear texto, ellos automáticamente se colocará sobre esta capa porque se destaca.
Puede crear nuevas capas haciendo clic en el icono de la hoja a la izquierda de la basura. Esto es útil si desea mantener las cosas separadas para poder editarlos fácilmente. Por ejemplo, puede tener una capa de texto, uno para la trama (etch) arte y arte de vector (corte).
La herramienta de selección y cambiar el tamaño de los objetos
Cuando desea redimensionar, rotar, o editar el trazo o relleno de un objeto, primero deberá elegir la herramienta Selección (V) primero. Esto puede hacer dos formas:
-En el panel de herramientas (lado izquierdo), haga clic en la flecha negra en la parte superior izquierda. -Pulse la tecla V en el teclado.
La herramienta de selección, cambiar el tamaño de un objeto (probar con y sin tenencia cambio)
Una vez que has seleccionado la herramienta de selección, puede hacer clic en su arte y moverse alrededor. Para cambiar el tamaño, pasa el cursor sobre una de las esquinas exteriores hasta que aparezca una flecha a un lado dos. Si mantiene pulsada la tecla Mayús cuando cambio de tamaño, sus proporciones serán siendo el mismo. Si mantiene pulsada la tecla Mayús, puede manipular la longitud o la anchura solamente.
Crear arte Original con forma y texto
Se puede dibujar cualquier cosa utilizando las herramientas de forma. El valor predeterminado es un rectángulo y puede encontrarse en el menú de herramientas en el lado izquierdo. (La forma es cuarta abajo a la derecha) Si haces clic y sujete la herramienta forma, aparecerá un menú con más opciones, como el rectángulo redondeado, elipse, polígono y estrella.
Cuando se selecciona una de las herramientas de formas tienes dos opciones:-hacer clic y arrastrar para crear una forma con la mano - haga clic y suelte para entrar en las dimensiones y otras opciones en el menú emergente
La herramienta de texto es una T que está justo encima de la herramienta de forma. Cuando está seleccionada, debe haga clic una vez y comenzar a escribir. Cuando haya terminado, haga clic en ESCAPE en el teclado. Entonces, cuando se destaca la herramienta de selección, puede cambiar tamaño del texto utilizando la misma técnica descrita en la sección anterior. Si son redimensionar el cuadro de texto y el tamaño del texto no cambia, eliminar la caja y crear uno nuevo.
Puede encontrar nuevas fuentes en el menú Archivo haga clic en tipo - fuentes. El cuadro de texto debe seleccionarse en orden para la nueva fuente que se aplicará al texto existente.













