Paso 7: Limpiar la malla
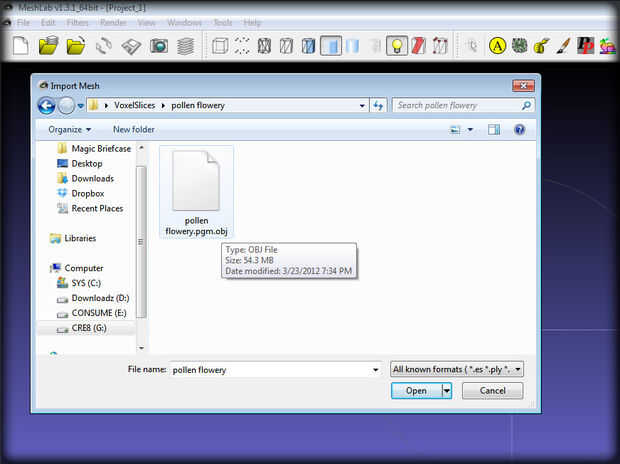
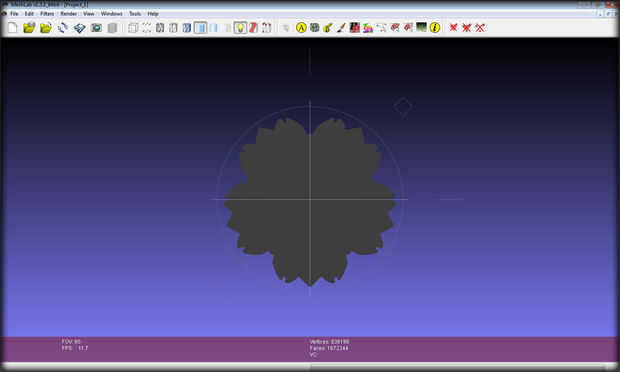
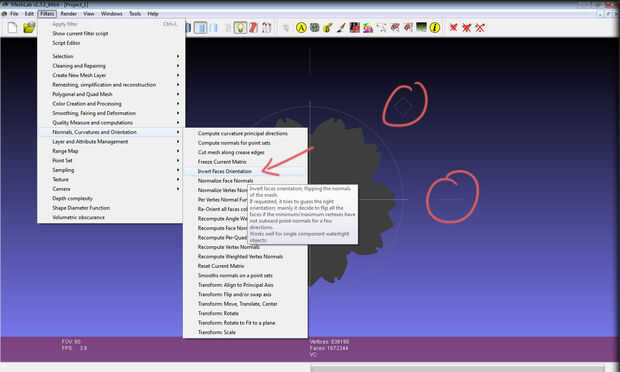
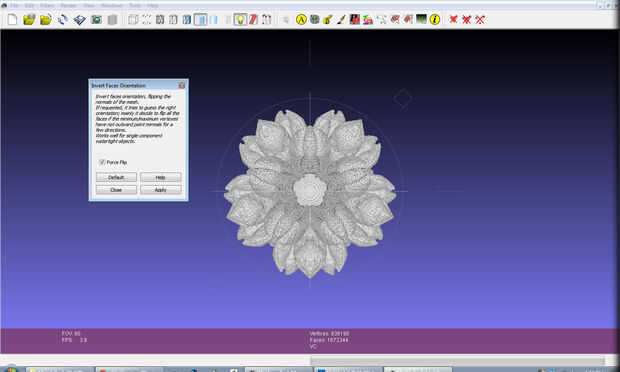
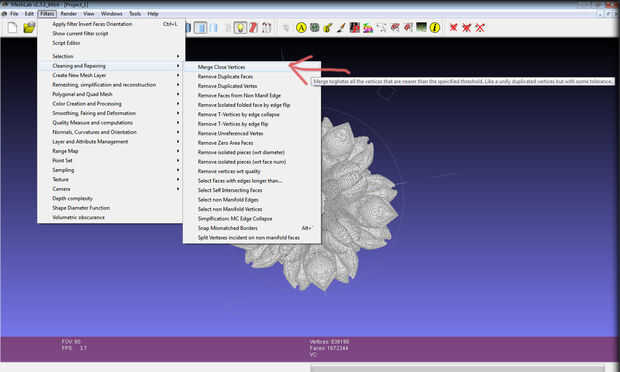
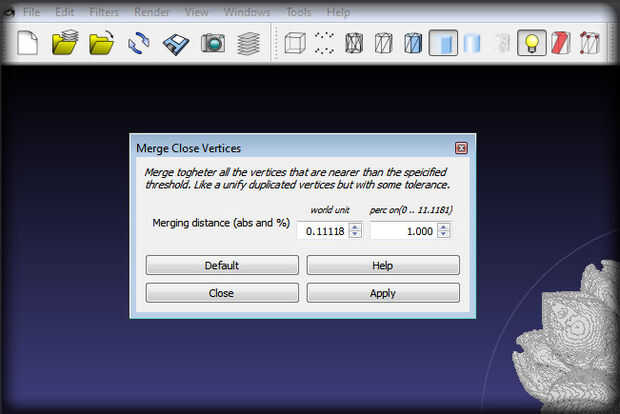
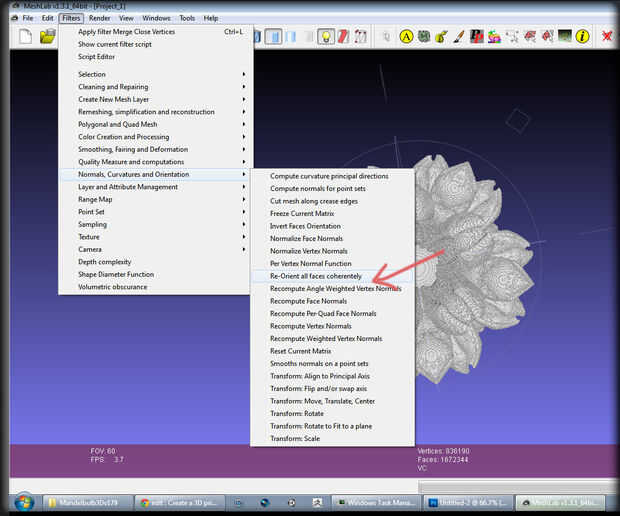
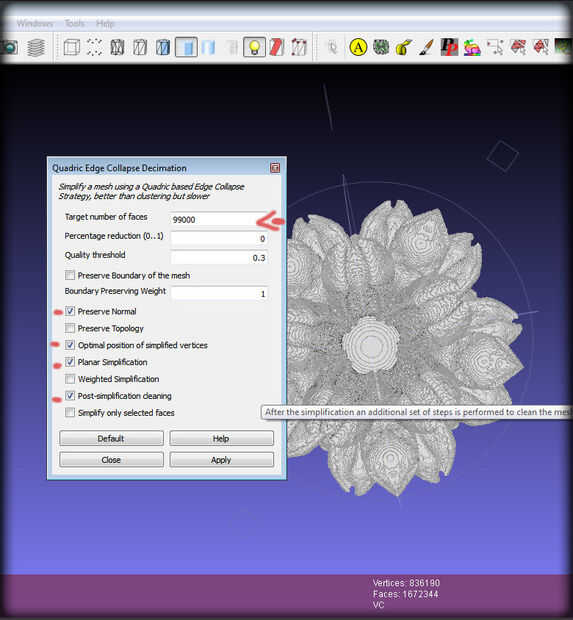
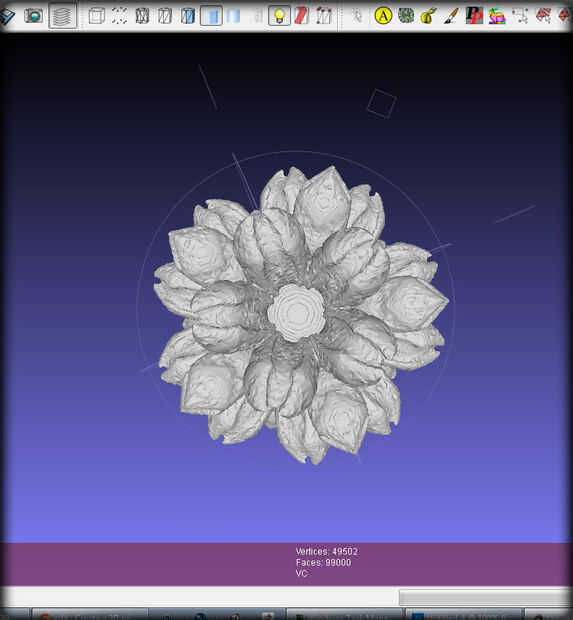
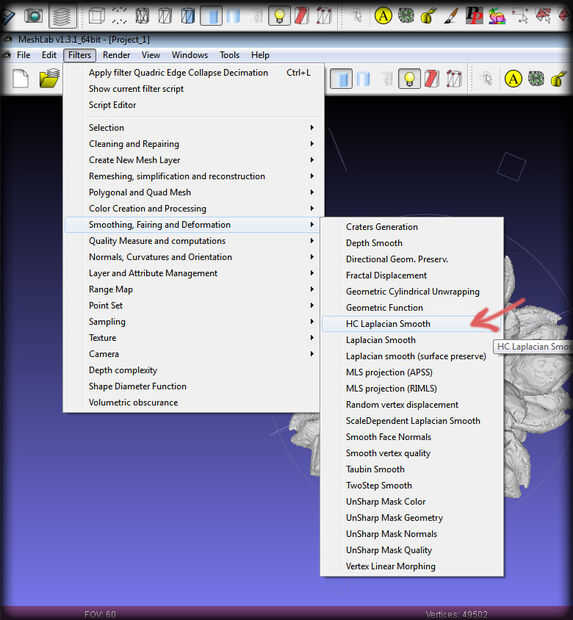
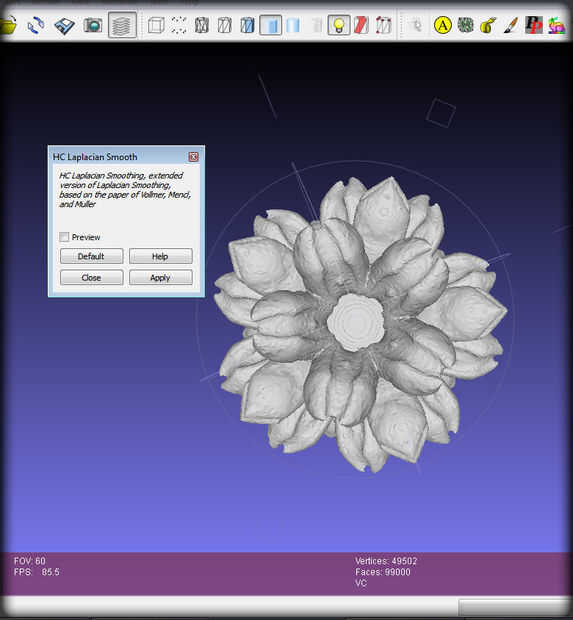
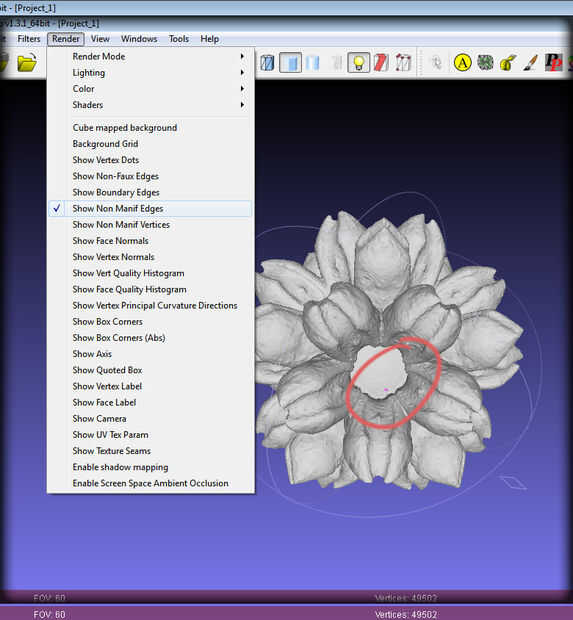
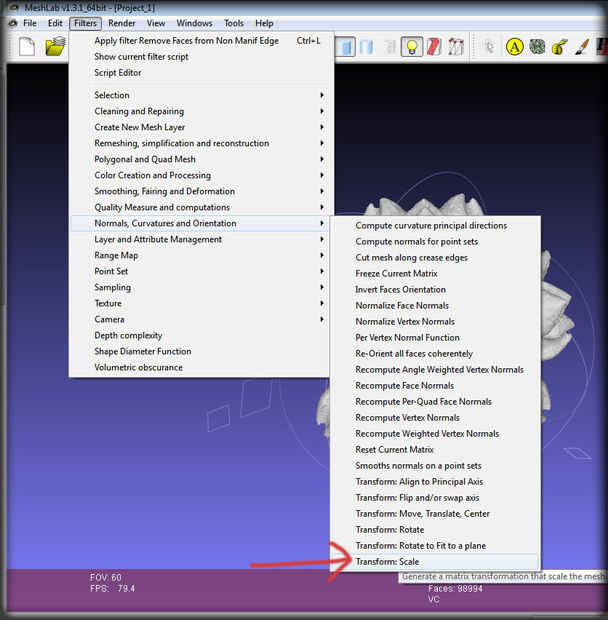
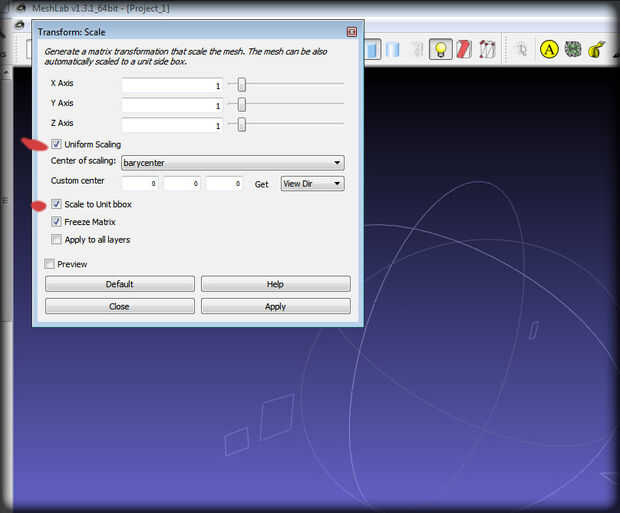
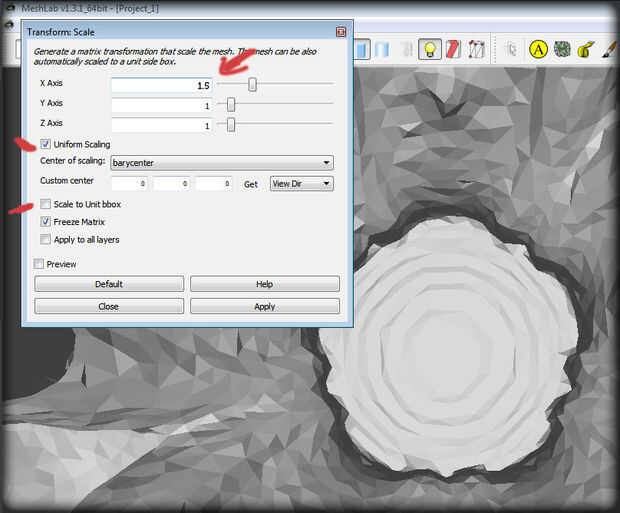
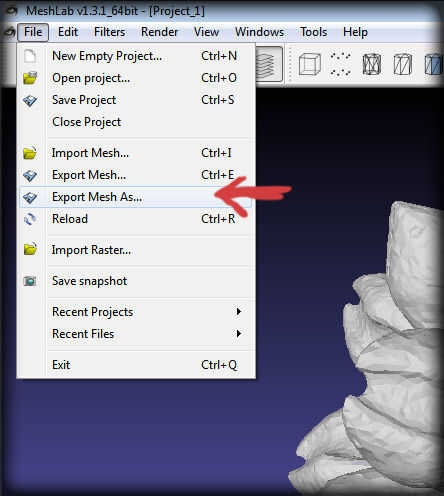
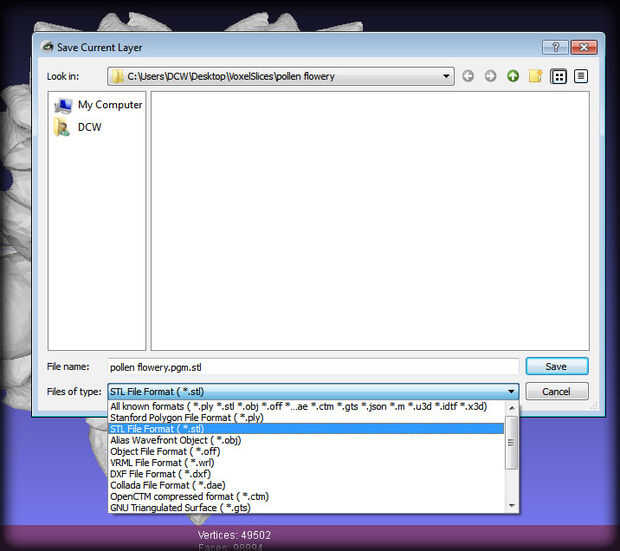
Aquí es otra aplicación con un gran número de características. :) Nuestro objetivo es reducir el número de polígonos que componen la malla y para suavizar algunas de las imágenes dentadas causada por el proceso de corte. También necesitamos para asegurarse de que la malla esté correctamente formateada y escala para la impresión.
1) carga Meshlab. En el menú Seleccione Archivo -> Importar malla...
2) abrir el archivo OBJ que hemos creado con Fiji. Puede ser un minuto o dos antes de que el objeto es importado y muestra.
Ahora nuestro objeto es de adentro hacia afuera. Por eso se ve oscuro.
3) en el menú Elija Filtros > Normal, curvatura y orientación -> Orientación de invertir la cara. Haga clic en el botón aplicar después el botón cerrar . Ahora su objeto debe ser visible.
Un par de sencillos pasos de limpieza...
4) en el menú Elija Filtros -> limpieza y reparación > Fusionar vértices cercanos. Salir de la configuración en defualt (1%) y pulsa aplicar, luego cerrar. Esto combinará los puntos en el modelo que están muy juntas.
5) en el menú Elija Filtros > Remeshing, simplificación y reconstrucción -> Cerrar agujeros
6) ahora un poco de vudú para formatear correctamente las caras del objeto. En el menú Elija Filtros > normales, curvatura y orientación -> que enfrenta reorientar todo coherente . Probablemente no verá ningún cambio visual en este paso.
7) esto es posiblemente el mejor menú opción evar. (^_^) En el menú Elija Filtros -> Remeshing, simplificación y reconstrucción- Cuádrica borde colapso aniquilación ! Esto nos reduce el número de polígonos que componen nuestro objeto. A disparar unos 99.000 caras, ya que es el número preferido en Shapeways. Aceptan hasta 1 millón de polígonos pero es probablemente mejor mantener las cosas simples por ahora.
8) donde dice número de objetivo de caras, poner 99000
9) marcadas las casillas de verificación: conservar Normal, posición óptima, simplificación Planar y la simplificación. Desactive los demás.
10) haga clic en aplicar. Meshlab analizará su malla y volver a construir con 99.000 polígonos. Debe ver el número de caras que figuran en la parte inferior de cambio de pantalla cuando se hace.
11) vamos a suavizar un poco la forma. En el menú Elija Filtros -> suavizado, carenado, y deformación- HP laplaciano suave. Pulse aplicar y luego cerrar. Montón de otras opciones de suavizado en ese menú si usted quiere experimentar.
Fideos benditos - hemos casi terminado!
12) en el menú elija filtros -> limpieza y reparación > quitar caras desde el borde del colector no..
Ahora solo falta escalar nuestro objeto para que la impresora sepa cuán grande debe ser. Tenga en cuenta que el más grande y más densa su objeto, más le costará. Revisa estas directrices de Shapeways para más detalles. Yo recomendaría tratar de un objeto pequeño en el primero, tal vez 50mm en un lado.
15) en el menú Elija Filtros > normales, curvatura y orientación -> transformar: escala
16) hay dos distintos pasos a realizar en esta ventana. En primer lugar nos aseguraremos que el objeto se ajusta en un 1 x 1 x 1 unidad caja, entonces lo escalamos hasta el tamaño que queremos.
17) Compruebe la casilla marcada escala unidad bbox. Pulse aplicar. .
18) su objeto probablemente desaparecerá. No ha pasado, solo ocultar. Presione CTRL-H para verlo otra vez.
19) Desmarcar la escala unidad bbox. Asegúrese de que Escala uniforme está activada.
20) donde dice Eje X, escriba 5. Haga clic en aplicar. En la misma caja de Eje X , escriba 10. Haga clic en aplicar. Esto nos dará un objeto que es de 50mm (aproximadamente 2 pulgadas) a través. Dos ajustes son necesarios puesto que el solicitante toma sólo valores hasta diez. Ir un poco más grande si se siente valiente y no importa gastar un poco más en la impresión.
No dude en pensar en este paso en pulgadas si es más fácil de visualizar. Para un modelo ancho de 2 pulgadas, introduzca 2 en el valor del Eje X en el paso 20. Asegúrese de recordar qué unidad de escala que utilizó en el paso, por lo que puede incluir esa información al cargar el archivo para impresión.
21) Guardar! En el menú Seleccione Archivo -> Exportar malla como
22) en el menú desplegable seleccionar Formato de archivo STL y guarde el archivo. Podrían también ponerlo con todos los otros archivos que hemos ido creando.
23) Hecho. Tiempo a dirígete a Shapewyas, Ponoko o por teléfono a su amigo fresco que tiene su propia impresora 3D.
Estos pasos se demuestran en este video, a partir de 19:20













