Paso 2: Hacer la plantilla
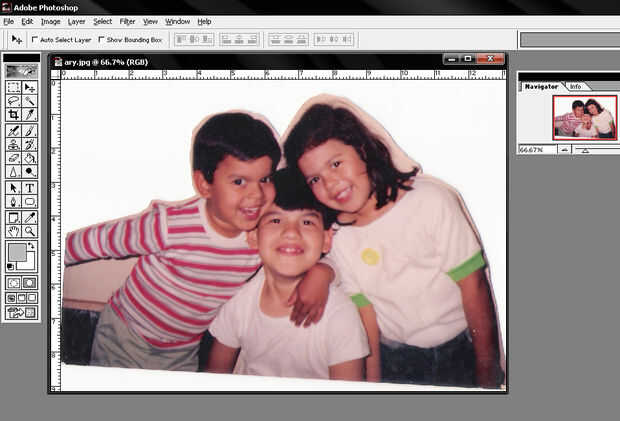
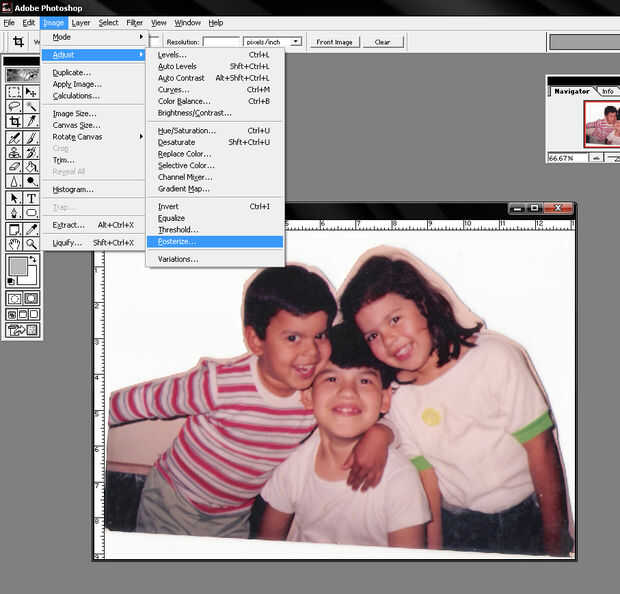
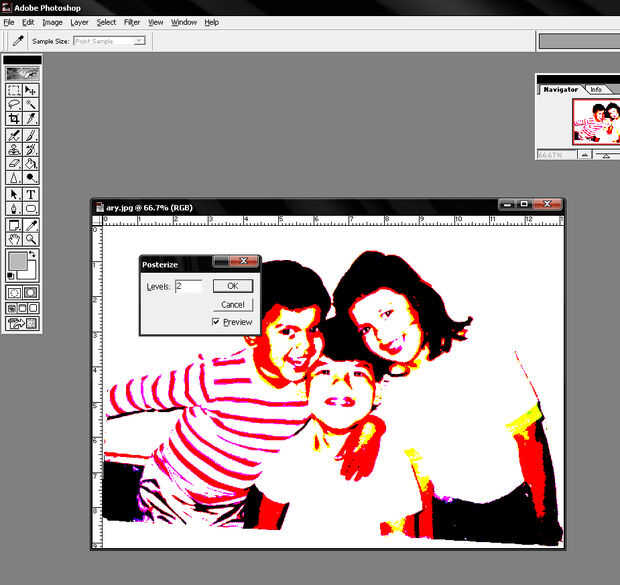
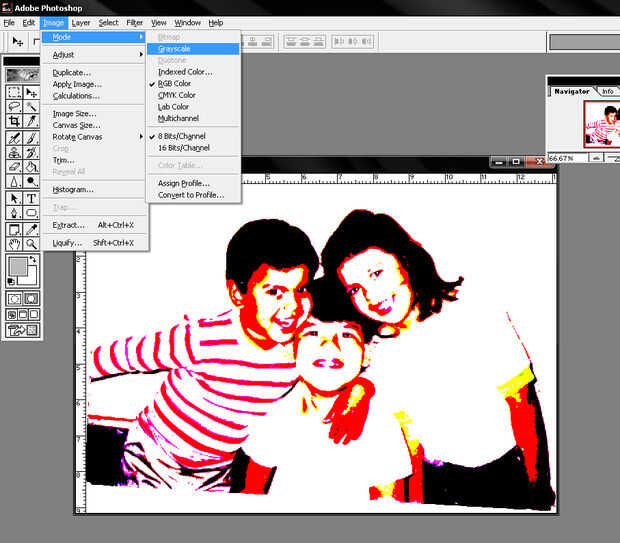
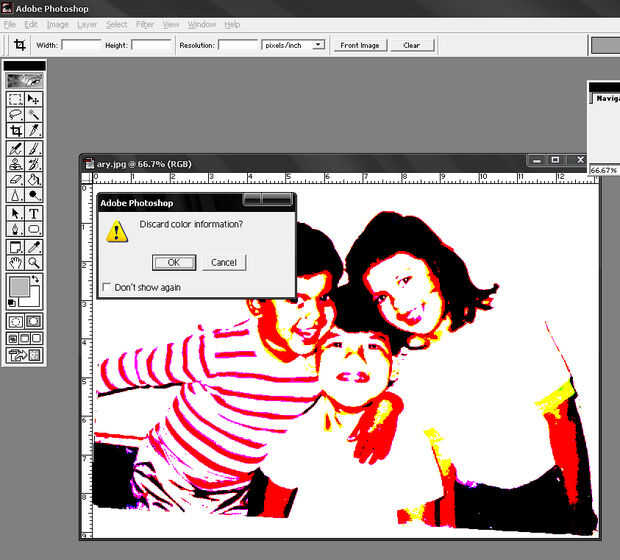
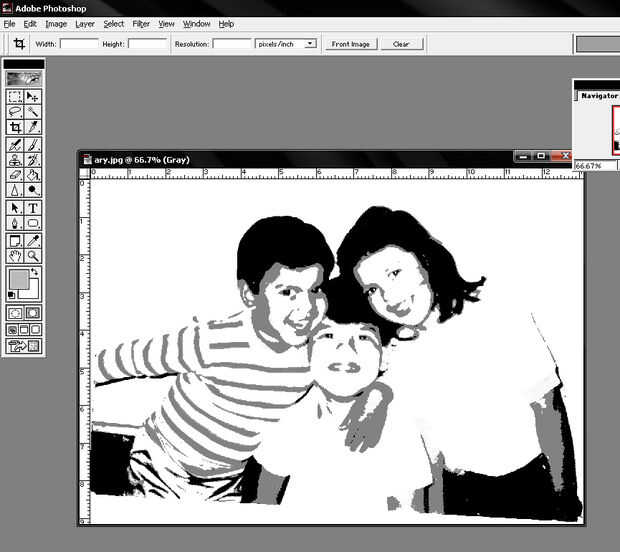
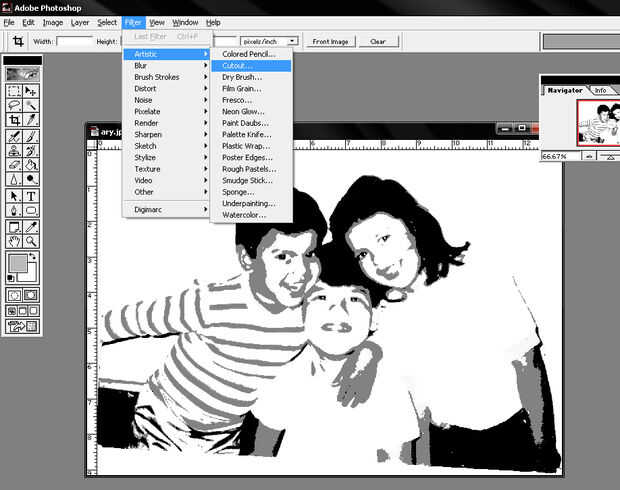
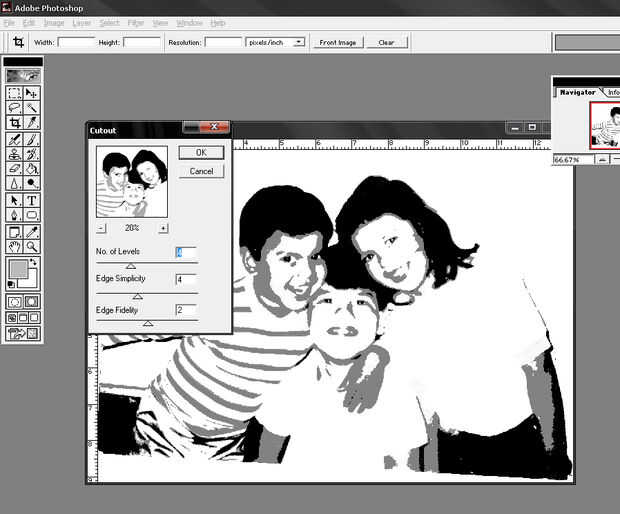




Lo primero que tienes que hacer es seleccionar una buena fotografía. No necesariamente "bueno" como en halagador, pero "bueno" como en la imagen hace una buena plantilla.
Busca una definición clara y no demasiados detalles.
Una vez que encuentre la imagen de la derecha, necesita abrir Photoshop y abre tu imagen
¿Ahora con la imagen abierta, haga clic en la imagen ahora a ajustes y luego scrow abajo para Posterizar, ahora cuando pulses posterización, obtendrá una ventana preguntando qué nivel puedes hacer lo que? Esto es eran decidir Cuántos colores tendrá su imagen si eligió uno necesita imprimir y recortar sólo una página si selecciona 2 usted imprimir y cortar 2 y así sucesivamente. (I va ser elegir sólo 2) y haga clic en aceptar
Ahora selecciona la imagen otra vez pero seleccione el modo ahora y haga clic en escala de grises y te pedirá (si se desea descartar la información de color?) Haga clic en aceptar y volverá a todos la foto de una pizca blanco y negro los tonos como el negro gris oscuro gris etc. (esto depende de la cantidad de niveles que usted elija)
OK ahora para volver a una plantilla iremos a filtro y desplácese hacia abajo hasta artístico
Y haga clic en CUT OUT se abrirá una ventana con
Número de niveles
(Un valor alto significa que se utilizan más colores, que da más detalles. Valor bajo es buena para crear un efecto más abstracto).
Simplicidad de borde
Este deslizador controla cómo detallada los bordes y ayuda usted mantener un efecto bastante realista o le pasará lo contrario y reducir su imagen a una serie de áreas irregulares.
Fidelidad de borde
Este deslizador controla los bordes de tu imagen, controla cómo siguen la original.
en esta ventana tienes que retocar y jugar con hasta que la imagen que desea, y ahora haga clic en ok y ahora tiene un cuadro listo para una plantilla ahora solo haga clic en imprimir (Recuerde imprimir te está imagen en 8.5 x 11 Si su uso de papel de cartulina o una caja de cereal cortado a que tamaño e imprimirlo el número de colores que tienes en la imagen)













