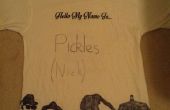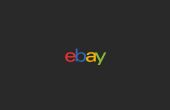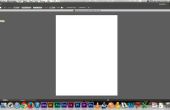Paso 3: Dibujar el contorno principal de la forma
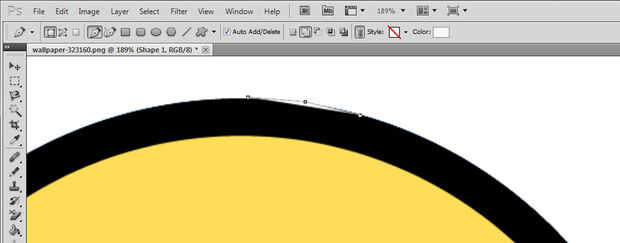
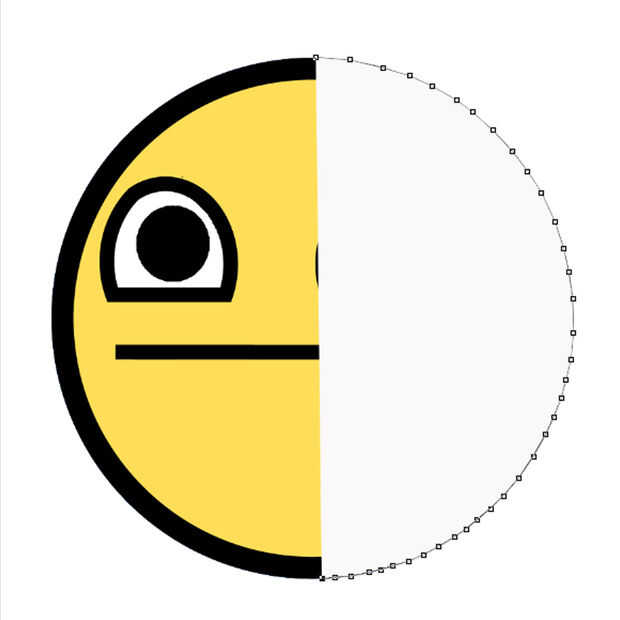
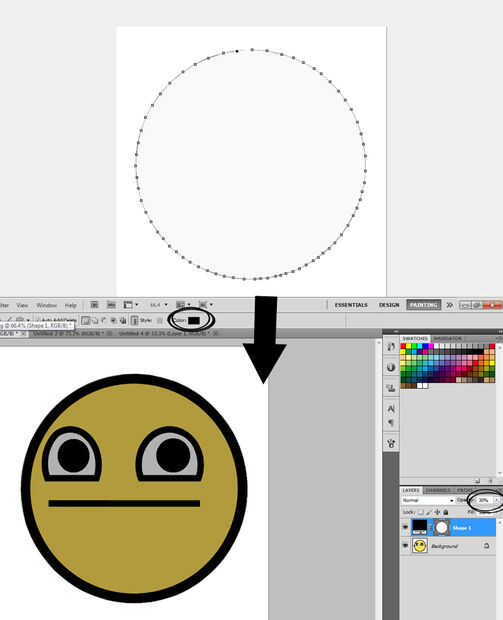
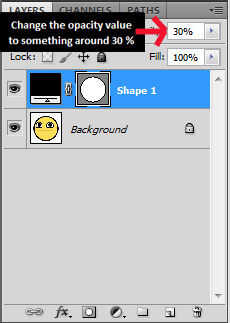
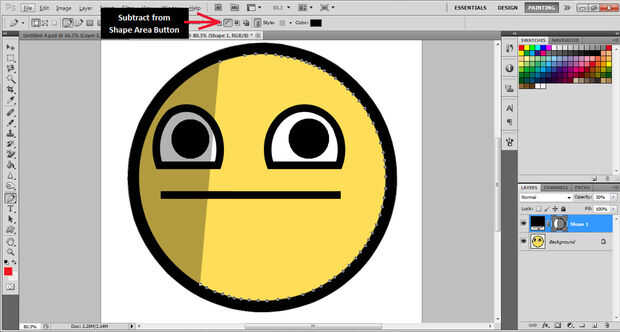
1. Haga clic una vez en el borde exterior de la imagen de fondo como se muestra en la primera foto.
- Nota: Mi color se establece en blanco puramente para la visibilidad en este paso en el tutorial. No necesita cambiar su color.
2. moverse por el borde y continúe haciendo clic para añadir puntos como en la segunda foto (no haga clic y arrastre ya complica un poco las cosas.)
- Es totalmente su preferencia hasta qué punto aparte espacio cada punto, naturalmente más cerca que vas el smoother parecerá y viceversa con colocarlos más lejos aparte.
3. Presione la tecla Enter para terminar la forma una vez que ha hecho volver al punto de partida.
- Usted notará que no puede ver la imagen de fondo ya.
4. cambiar la opacidad de la capa
- Dirigir su atención a la ventana de capas, como se muestra en la cuarta foto, que debe estar ubicada en la esquina inferior derecha de la pantalla.
- Asegúrese de que la forma 1 se selecciona la capa, cambio de valor de la opacidad para la sobreposición de la imagen le acaba creado es transparente, sugieren un valor de alrededor del 30%
- La tercera imagen muestra lo que el cambio debe parecerse de opacidad del 100% a 30%
- Nota: También he cambiado mi color a negro de blanco por lo que podría tener más contraste como estaba trabajando.
- Esto nos permitirá ver las otras características de la imagen de fondo que queremos trazar.
5. restar la parte interna de la forma.
- A continuación Asegúrese de que la capa forma 1 es seleccionada en la ventana de capas y haga clic en el botón restar área de forma en la barra de herramientas superior (este es el botón que se asemeja casi a una pieza de Tetris)
- Repita los pasos 1 a 3 para el interior del contorno de imágenes negro de fondo como se muestra en la última foto.
- Esto esencialmente reduce el interior de la forma y nos deja con el borde exterior.