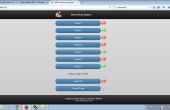Paso 5: Escribir el programa
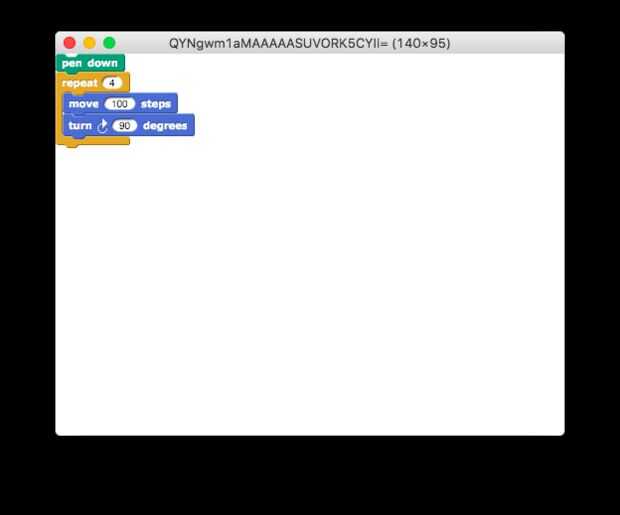
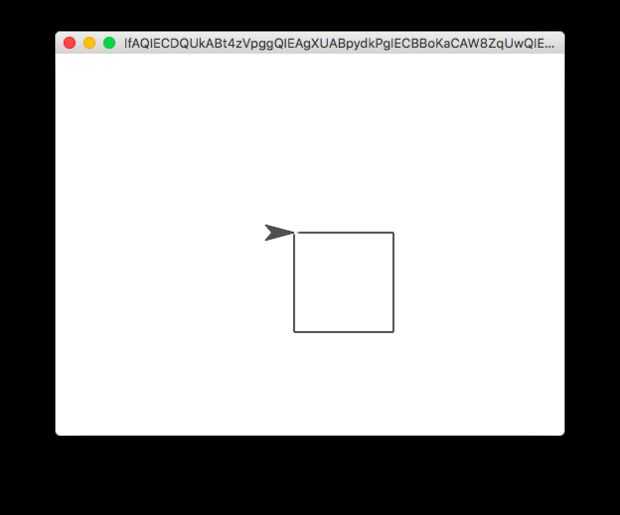
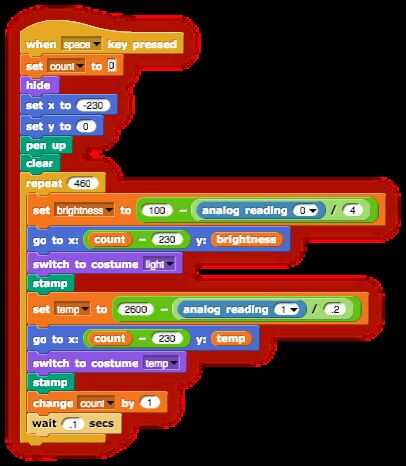
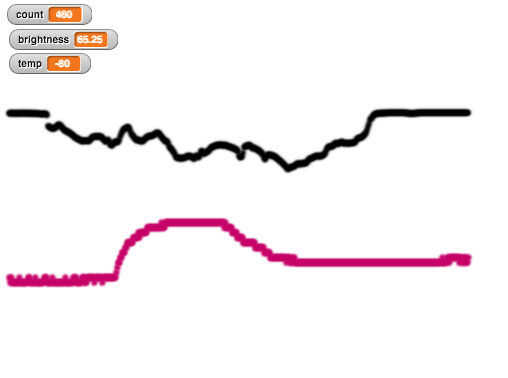
El siguiente paso es recoger los datos de dos sensores: luz y temperatura: el CubeSat. Existen varios lenguajes de programación que se puede utilizar para realizar esta tarea y la que he elegido se llama Snap (snap.berkeley.edu). Este lenguaje es similar a otra lengua que tal vez conozcas: cero. Snap tiene algunas características que me gusta y viene con una versión especial (Snap4Arduino) que funciona con el HyperDuino bastante bien (s4a.cat/snap). El cierre original tiene gran documentación que puedes leer si quieres aprender en detalle. Lo que necesita hacer es instalar la última versión de Snap4Arduino en su computadora. Disponible para Mac, Windows, Linux y una versión basada en web que funciona con Chromebooks. Mientras buggy, funciona a la perfección para nuestra aplicación, y está bajo desarrollo activo. El primer paso es descargar la versión correspondiente de Snap4Arduino de s4a.cat/snap
Si desea utilizar la versión de Chromebook, aquí hay direcciones especiales para empezar. En primer lugar, usted necesitará un cromo plug-in para comunicarse con el HyperDuino. Las instrucciones pueden encontrarse aquí: github.com/bromagosa/Snap4Arduino-plugin#downloading-and-installing-the-plugin
A continuación, una vez hecho esto, lanzar el prototipo Snap4Arduino de cromo de la playa como para la lengua sí mismo, se escriben programas encajando bloques juntos ― un proceso bastante intuitivo. Por ejemplo, si desea dibujar un cuadrado en la pantalla, montar los bloques siguientes arrastrando los componentes de la columna de la izquierda. Hay bloque diferentes bibliotecas: uno para el movimiento de la herramienta de dibujo (que se llama un "Sprite"). Otras categorías tienen bloques para la pluma de control, operadores, etc..
Este sencillo programa comienza poniendo la pluma hacia abajo así dibujará una línea mientras se mueve. A continuación, repetimos dos comandos cuatro veces: avanzar por pasos de 100 y girando a la derecha 90 grados. Si pulsamos el ratón sobre nuestro programa, la imagen de un cuadrado se demuestra para arriba en la ventana gráfica.
La imagen de sprite (la flecha) es también visible, aunque puede estar oculto si quieres. Como se imaginarán, dominio de Snap es un gran proyecto: bien fuera del alcance de este Instructable. Vamos a comenzar con un programa que ya he escrito para nuestro CubeSat usando Snap4Arduino. Puede modificar y ampliar este programa por su cuenta.
Para cargar el programa, inicie la sesión Snap4Arduino (tienes que crear una cuenta gratis si es tu primera vez). La ventaja de tener una cuenta, es que puedes guardar tus proyectos en la nube donde se puede descargar desde cualquier ordenador!
En nuestro caso, usted comenzará con un programa que escribí: CubeSat program.xml. Elija Importar... desde el icono del documento a la izquierda de la nube en la parte superior de la ventana de Snap4Arduino. Vaya a la versión descargada de este archivo y tendrás el programa ― listo para funcionar.
El programa se ejecuta presionando la tecla "espacio" (usted puede cambiar esto si quieres.) El programa en sí es bastante fácil de leer. Los primera pocos comandos, configurar la pantalla. Al llegar al comando "repetir", comienza el verdadero trabajo. En primer lugar, el valor de una variable definida por el usuario, "brillo" se encuentra a 100 menos la HyperDuino analógica lectura de A0 dividido por 4. Esto asegura que el valor resultante se adapta a la pantalla gráfica. A continuación, la ubicación de sprite se establece a los valores de x e y. El "traje" de sprite se establece en el valor "luz" y los sellos de comando de "sello", un cuadro de este traje en la pantalla. Trajes pueden ser diseñados utilizando el editor incorporado y el complemento manual muestra cómo hacerlo.
Luego, todo este proceso se repite para la variable "temperatura", y el proceso de espera para una décima de segundo antes de continuar. Mientras que el programa se está ejecutando, puede cambiar los valores del sensor por pasar su mano sobre la fotocélula y tocar el termistor. El gráfico resultante es un registro de los datos de luz y temperatura. Un nuevo gráfico se genera cada vez que se ejecuta el programa. Puede guardar una imagen del gráfico haciendo clic en el ratón sobre él y seleccionar pic... Esto abre una nueva ventana con la imagen que puede salvar.
Si desea modificar este programa (y debe) Añadir una bonita caja alrededor de la gráfica, proporcionan escalas para los resultados (por ejemplo, dim luminoso de la luz y el frío al caliente de la temperatura. Si desea obtener aún más de lujo, vea si puede encontrar una manera de exportar los datos del sensor a un archivo de texto en tu computadora! Se trata de un proyecto ingenioso que puede mantenerse por la noche.