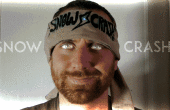Paso 4: SEMCAD X: valores de simulación
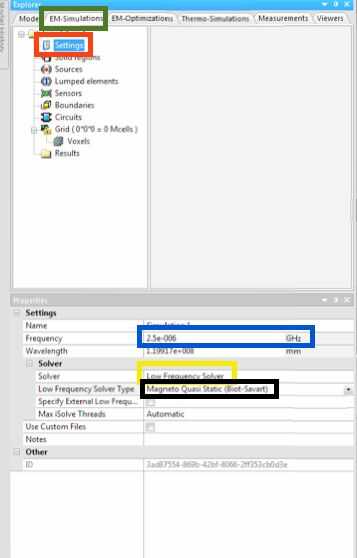
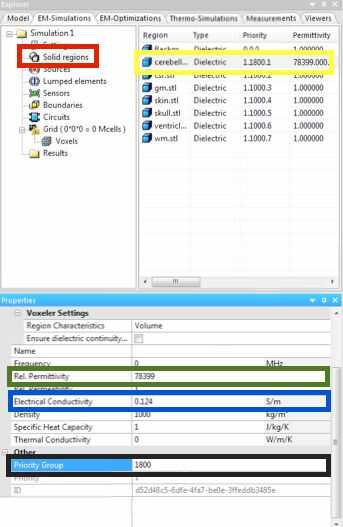
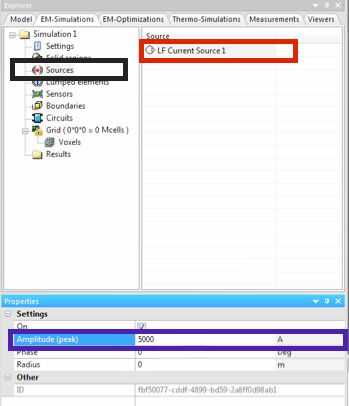
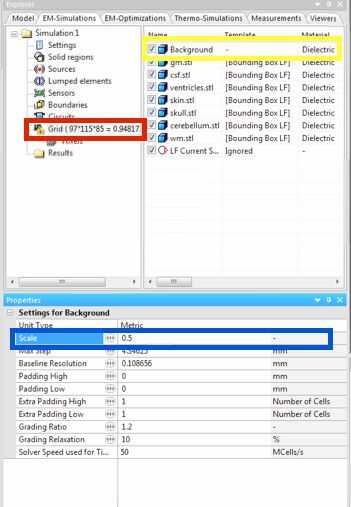
En este paso se establece diferentes parámetros relacionados con la simulación y comenzar a ejecutar la simulación. Después de la simulación se inicializa, la duración de la simulación dependerá de la velocidad de la computadora se utiliza y una variación de los diferentes ajustes, pero podría ser tan poco como un minuto o tan largo como un día.
Configuración (primera imagen):
- En este paso, siga la primera imagen que se ve arriba. Para empezar, seleccione la ficha "EM-simulaciones" como se ve en el cuadro verde, haga clic en la etiqueta de "Configuración" en la caja roja.
- Siga asegurándose de que los valores en el cuadro azul, amarillo y negro son "2.5e-6", "Solucionador de baja frecuencia" y "Magneto cuasi estática (Biot-Savart)" respectivamente.
Las regiones sólidas (segunda imagen):
- A continuación usted va a cambiar las propiedades eléctricas de cada material. Comience seleccionando "Regiones sólida" como se ve en el cuadro rojo.
- Haga clic en el archivo "cerebellum.stl" como se ve en el cuadro amarillo.
- Cambia la constante dieléctrica, conductividad y, prioridad del grupo del objeto 78399,.124 y 1800, como se ve en el cuadro verde, azul y negro.
- A continuación vamos a cambiar los atributos de los materiales restantes siguiendo el mismo proceso como se describe en balas 2-3 sólo con valores diferentes.
- Seleccione "gm.stl" y tomar la constante dieléctrica, conductividad y grupo prioritario 78104.104 y 1800 respectivamente.
- Seleccione "wm.stl" y tomar la constante dieléctrica, conductividad y grupo prioritario 34282.065 y 1900 respectivamente.
- Seleccione "skin.stl" y cambia la constante dieléctrica, conductividad y grupo prioritario a 1135, 0 y 500 respectivamente.
- Seleccione "skull.stl" y cambia la constante dieléctrica, conductividad y grupo prioritario a 1435,.02 y 600 respectivamente.
- Seleccione "ventricles.stl" y cambia la constante dieléctrica, conductividad y grupo prioridad 102, 2, y 2000 respectivamente.
- Seleccione "csf.stl" y cambia la constante dieléctrica, conductividad y grupo prioridad 102, 2, y 700 respectivamente.
Fuentes (tercera imagen):
- Ahora ajustaremos el parámetro de nuestra bobina de modelos. Seleccione la ficha "Fuentes" como se ve en la caja negra.
- Seleccionar "Fuente de corriente LF 1" como se ve en el cuadro rojo.
- Cambiar la amplitud a 5000 amperios como se ve en el cuadro morado.
Rejilla (Cuarta imagen):
- Seleccione "Red" como se ve en el cuadro rojo.
- Aparecerá un cuadro de diálogo, pulse "Aceptar" para continuar.
- Seleccionar "Fondo" como se ve en el cuadro amarillo.
- Cambiar la entrada de datos en "Escala".5 como se ve en el cuadro azul. Cuanto menor sea la escala, más precisa será el resultado final, pero más exacto también significa más tiempo de computadora y archivos más grandes.
Voxels
- Haga clic en la ficha "Voxels", que está inmediatamente debajo de la pestaña "Red" y seleccione "Hacer Voxels".
- Al hacer la vóxeles se obtendrá una indicación pidiéndole que guarde el archivo. Siga guardando el archivo en una ubicación apropiada.
Resultados
- Haga clic en la pestaña de "Resultados" que está inmediatamente debajo de la pestaña "Voxels" y seleccione "Ejecutar".
Dependiendo de la velocidad del ordenador, la simulación debe tomar aproximadamente un minuto. Más simulaciones con rejillas más precisas y más complicados diseños de bobina pueden tomar varias horas.