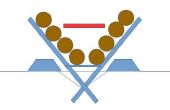Paso 3: Diseño - el Dial de código
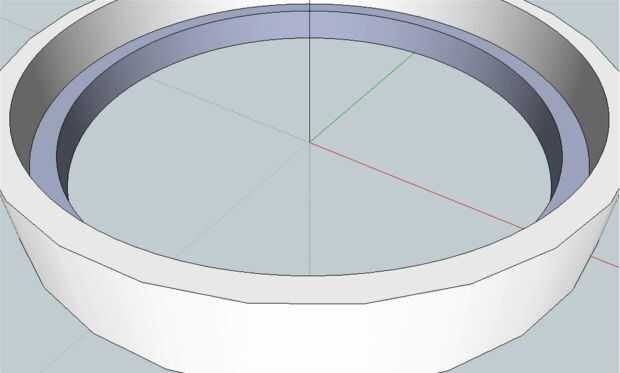
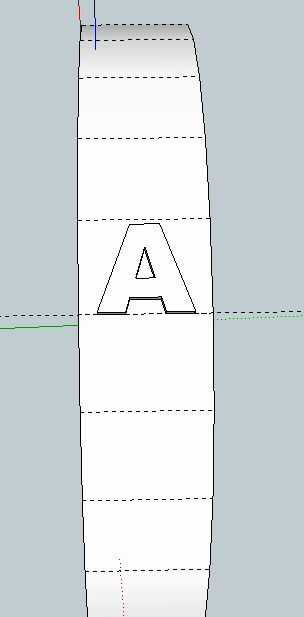
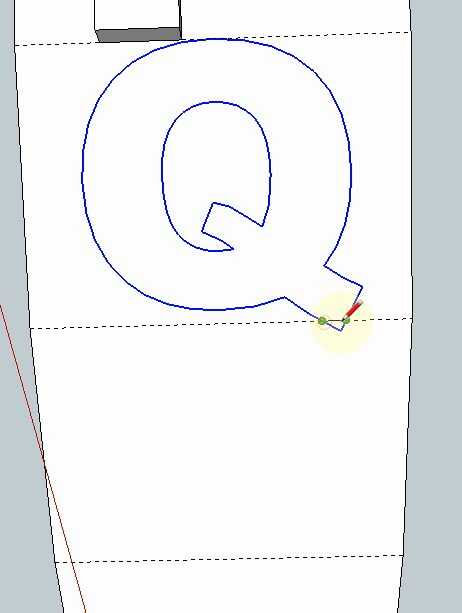
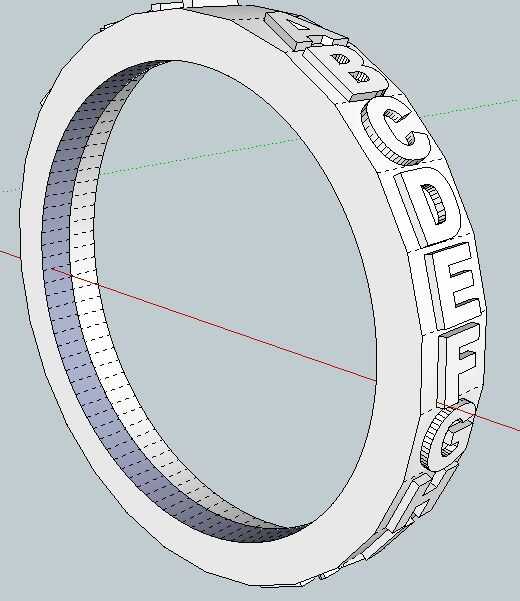
Antes de empezar, haga una copia del archivo "Cryptex Start.skp" y el nombre a "Cryptex código Dial.skp" o un equivalente. Este será el archivo que estamos editando en este paso.
Para determinar el ancho de las letras que se utilizarán en el Dial de código, primero medimos la longitud de uno de los 27 lados con la herramienta de cinta métrica. Esta mide aproximadamente 8,7 milímetros. Esta distancia será la altura máxima de cada letra. Para permitir un poco de espacio entre los caracteres, seleccionamos cartas de 8mm.
Puesto que la letra "W" es más probable es que la carta más amplia, ponemos una letra en un área sin uso de la pantalla. En SketchUp, seleccione "texto 3D" en el menú herramientas en la barra de menús. Crear la letra "W" con un tamaño de 8mm y colocar en la pantalla. Con la herramienta de cinta métrica, mida el punto más ancho de la letra (~11.2mm). En base a esto, hemos elegido nuestras anchuras código Dial de 12mm, ligeramente más ancha que la letra "W".
Con la herramienta Push/Pull, seleccione la superficie entre los dos aros exteriores y tire de la superficie a una distancia de 12 mm. (Recuerde, usted puede tirar a cualquier altura y escriba en "12" para establecer la altura en 12mm.) Esto es el ancho de la línea de código.
Con la herramienta Push/Pull, seleccione la superficie entre este y el siguiente anillo interior y tire de ella a un ancho de 5mm. Esta es la pieza de bloqueo del dial. Cuando montamos el Cryptex, utilizaremos una sierra o cuchilla de afeitar y muesca una porción de este en la letra deseada. Esta muesca clave permitirá el post bloqueo del cilindro de premio para tirar a través.
En este punto, probablemente ya has notado que hice el disco con 27 partes para las letras. ¿Por qué hacer partes en vez de hacerlo redondo? La simple verdad es que en SketchUp, es mucho más fácil colocar cartas sobre una superficie plana que a una superficie redonda.
Vamos a empezar a añadir las letras. Con la herramienta Rotar, girar el código marcado 90 grados para estar parado en el borde. (Mina con el anillo de fijación a la izquierda). Mediante la herramienta de texto 3D como antes, crear una "A" y coloque en uno de los segmentos. Colocando, moví las letras hasta que quebró a la esquina izquierda inferior del segmento. Después de poner la letra, utilice la herramienta de órbita para mirarlo desde el lado para asegurarse de que la carta fue colocada sobre la superficie y no está levantando en un extremo. Si no, volver a hacer este paso y al colocar en la parte inferior izquierda, mueva el ratón hacia arriba y hacia abajo; se puede ver una leve oscilación en la carta mientras que se ajusta a la superficie. Coloque la letra ha sacudido hacia adelante y se ajusta a la superficie.
Consejos SketchUp: Para ayudar en la búsqueda de intersecciones, seleccione "Geometría oculta" en el menú Ver. Esto mostrará las líneas que se utilizan en la acotación, pero realmente no estaban dibujadas en desarrollo.
A continuación, centro de la carta de izquierda a derecha. Después de poner la letra, no fue siempre totalmente al borde izquierdo. En primer lugar, mover para que sea totalmente hacia la izquierda mediante la herramienta mover. Utilizando la herramienta de cinta métrica, mide desde el punto más de la carta hasta el borde derecho. Toma este valor y dividirlo por 2. Mueva la letra a la derecha por esta distancia y ahora se centrarán.
Con la letra a la superficie, ahora tenemos que subir la letra para que sea visible una vez impreso. Para ello, tenemos que romper la carta hasta sus segmentos de línea. Seleccione la letra y haga clic derecho en él. En este menú, seleccione "Explotar". Si haces clic en la superficie de la carta, usted verá la superficie que puede ser tirada con la herramienta Push/Pull. Si también se destaca el centro de la "A", luego dibujo una línea corta en las líneas existentes que conforman la parte central va probablemente a separar las dos superficies. Si al principio no lo hace, continúe este proceso trazando líneas sobre líneas existentes hasta que lo haga. Ahora, con la herramienta empujar/tirar, tirar el carácter hasta que se levanta 1 m m de la superficie.
Nota: En nuestro primer diseño, tenía las letras elevada 3mm. Mientras esta parte de la impresión por su parte, las letras comienzan impresión su borde levantado en el aire. Como tal, el filamento impreso era flojo e imprimir un borde limpio para este lado. En 1mm, el filamento está más cercano del cuerpo de la esfera e imprime limpiamente.
Continuar girando el mando y añadiendo cartas hasta que se hayan colocado todas las 26 letras. Después de unas pocas letras, agregar letras no orientan en la dirección correcta. Cuando esto sucede, utilice la herramienta rotar y girar hasta 90 grados. Ahora debe orientar correctamente como antes.
Nota: La pata de la letra "Q" hace la letra más alta que el segmento. Para solucionarlo, coloca la carta con la parte de círculo en la parte superior del segmento y explotó la letra. Luego trazamos una línea donde se cruza con la línea de geometría oculta y eliminan las partes de la pierna que radiales en el segmento siguiente.
Guarde el archivo como. SKP.
Antes de exportar como STL, gire este para que el borde izquierdo se coloca plana. Esta es la orientación que se imprimirá. Ahora, exportar el archivo seleccionando "Exportación de STL..." en el menú archivo. En el menú emergente, seleccione las unidades a ser milímetros. He dejado el formato de archivo binario.
Esta parte está ahora preparada para llevar a la impresora.
Con la anchura de la línea de código determinada ahora, ahora podemos diseñar nuestros cilindros. Empezaremos con el cilindro de marcado.