Paso 4: Selección y máscaras
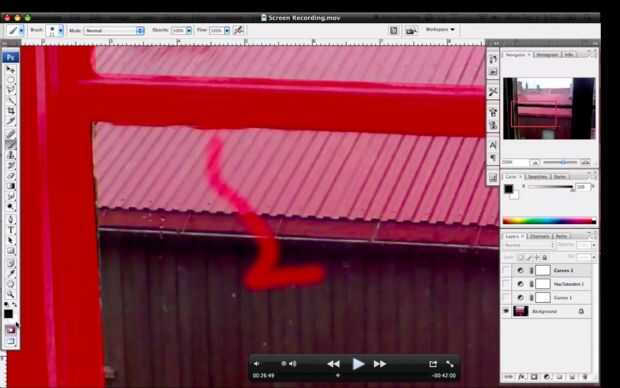
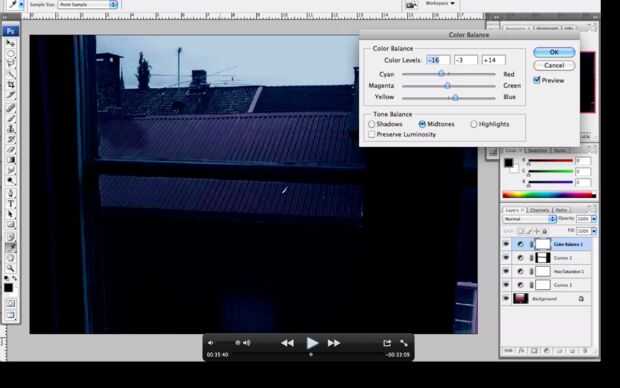
Así que ya tienes un fondo oscuro y un primer plano dos veces oscurecido. El fondo tiene su propia capa de ajuste, y el primero plano tiene su propia así. Esto trae la maravilla de trabajar con capas en relieve, porque lo que vamos a hacer es esencialmente ocultar parte de la capa de ajuste de fondo para revelar el marco de la ventana. Podría lograr el mismo efecto simplemente borrando la zona de marco de ventana en la capa de ajuste de fondo. ¿Pero entonces donde nuestra selecciones y masking sección iría?
En la proyección de imagen digital, hay cosas llamadas máscaras, que donde aparecen imágenes, o partes de las imágenes, el control. La máscara en zonas que definen, en este caso utilizando el cepillo. Hacemos esto mediante la escala de (0 a 1) blanco y negro. Ya que estamos pintando en la máscara de la capa de ajuste, estamos contando Photoshop donde queremos estos ajustes a celebrarse. Así que todavía te afecta todas las capas debajo de ella, pero sólo en las partes de la imagen nos definen.
Vamos a empezar por bloquear la zona más posible de una sola vez: para ello utilizamos la herramienta lazo poligonal (el segundo elemento en la barra de herramientas, ver imagen #1 para las notas) y haciendo clic en cada una de las esquinas de la zona del panel de ventana, delineando el área donde la ventana se asoma en la ciudad. Cerrar la selección haciendo clic en su punto original, y debe tener una selección rectangular de la forma de la ventana. Presionada la tecla Mayús y hacer lo mismo para el área inferior de la ventana.
Asegúrese de que usted tiene su segunda capa de curvas seleccionada - es decir, la capa de ajuste que utiliza para oscurecer el fondo o fuera de la ventana - y de golpe 'Q'. La selección actual debe permanecer igual, pero todo a su alrededor debe girar un impar rojo semitransparente. Perfecto. Esto no es permanente, es indicador de Photoshop de lo que es y no es seleccionado. Esto se llama modo de máscara rápida.
Lo bueno de Quickmasking en Photoshop es que ahora usted puede utilizar su herramienta de cepillo para hacer una selección muy detallada, con los bordes duros o blandos, totalmente o semitransparentes, como quiera. Es bastante impresionante. Para ello, golpe 'B' y usted tendrá la herramienta de pincel seleccionada. Haga clic derecho en cualquier lugar en el lienzo para que aparezca el panel Pinceles, seleccione un pincel de bordes suaves y medianas y pulsa 'Enter' para ocultar el panel.
Ahora solo limpiar la mascarilla por el negro de la pintura donde no quieres ser seleccionado y blanco (golpe 'D' para asegurarse de que usted tiene negro como blanco como fondo y primer planoy 'X' si usted necesita para cambiar sus colores). Negro pintura agregará que rojo semitransparente a su imagen, lo que significa que no se seleccionarán zona cuando esté listo y dejar a modo de máscara rápida y la pintura blanca borrará el rojo. Básicamente, pintura blanca donde desea que la capa de ajuste afecta y negro donde no. Si quieres comprobar tu progreso, golpe 'Q' otra vez y te llevará fuera del modo de máscara rápida y mostrar el borde de selección de hormigas marchando alrededor de donde has pintado. Golpeó otra vez para volver y seguir trabajando. Esta es la parte más tediosa, y es definitivamente no tan malo.
Consejo: Para pintar una línea recta larga, haga clic y mantenga pulsado shift mientras se arrastra, o haga clic en el principio de la línea, presionada la tecla Mayús y haga clic en el final de la misma. El primero tiene a líneas diagonales recto verticales, horizontales o (exigentes), este último sólo hará una línea recta entre dos puntos. Muy práctico.
También, manteniendo pulsada la barra espaciadora se convierte tu ratón en una mano, que puede hacer clic y arrastrar en cualquier lugar en el lienzo y te mueva. Nota: no se mueve la imagen alrededor, sólo su punto de vista.
Una vez que tenga su selección pinta bastante bien, golpear 'Q' decir un modo de máscara rápida despedida aficionado y ver todas tus hormigas marchas como resultado. Felicidades, tienes una selección final. Ahora, asegurándose de que usted todavía tiene la máscara de la capa seleccionada (debe ser un borde alrededor de las esquinas del icono de máscara en la capa de ajuste), golpear Alt/Opción + tecla retroceso/eliminar, o para aquellos de ustedes rápido en la captación, simplemente Borrar.
De cualquier manera, esto llenará el área seleccionada con el negro, borrar de nuestra máscara actual. Ahora, esto es realmente al revés, pero es la manera que el video fue grabado y no quiero confundir a la gente por hacer de manera diferente. Así, ya que realmente hemos mantenido nuestra ventana marco oscurecido y aligerado las ventanas vamos a Presione Ctrl/Cmd + I para invertir nuestra máscara actual, interruptor al blanco blanco y negro a negro y que nos da el impresionante resultado que queremos. Grande, en el siguiente paso...
No se preocupe si su selección no es absolutamente perfecta, obviamente que es tan perfecta como sea posible, pero con algunos efectos que voy agregando más tarde, imperfecciones leves se oculta o se convirtió en un lugar fresco tipo de efecto secundario. Verás lo que quiero decir en un paso posterior.
A continuación, no tenemos azul a nuestra imagen sin embargo. ¿Extraño para una noche de un disparo, no tener ningún tinte azulado? Bien aquí, vamos a añadir algunos. Agregar una nueva capa de ajuste, esta vez un Balance de Color de la capa y hit 'Ok' en el primer cuadro de diálogo que aparece. Balance de color es bastante impresionante; le permite ajustar los colores de las sombras, medios tonos y resaltados de la imagen, todo por separado, por canal de color (RGB y sus opuestos o colores gratuito) en cada valor (existe esa palabra otra vez, esta vez está hablando de los valores de blanco y negro de la imagen, que es lo que los puntos/medios tonos/sombras). Por lo que se puede establecer cuánto de cada color que desea en cada área de valor de la imagen.
Juega con los cursores, violín, siempre puede utilizar el práctico truco de Alt/opción para cambiar el botón 'Cancelar' para 'Reset' y establecido a él más en serio. Seguir adelante y jugar con tus valores y encontrar algo que te gusta. Básicamente, terminé eligiendo un tinte azul oscuro para las sombras, un poco de azul/magenta de medios tonos y azul/verde para reflejos, dándole una gama decente y recordando que el cielo no será en la imagen final, así que no te preocupes lo que parece. Una nota de lado y no pudimos encontrar una definición clara en mi búsqueda breve para lo que este hace exactamente, pero encontré que desmarcar 'preservar luminosidad' me dio una gama mucho más en mi capacidad de ajuste de color, por lo que es algo que tenga en cuenta si te sientes con los cambios leves de color. Si alguien sabe una definición buena y concisa, por favor déjalo en los comentarios.













