Paso 5: Combinación de imágenes e integración


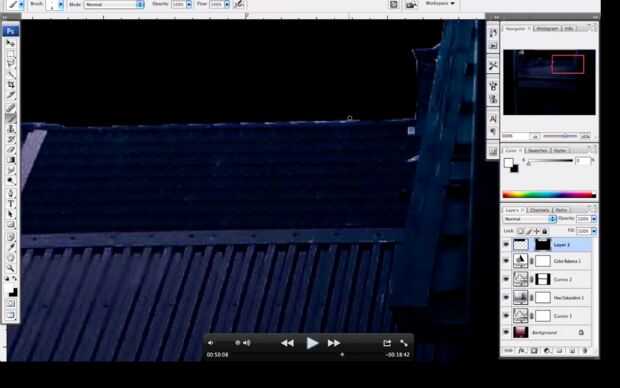
Bien, así que la próxima, vamos a reemplazar nuestro cielo con la imagen de la luna que también encontré en Flickr (Luna en el cielo nocturno por {pranav}). Para hacer esto, nos podríamos abrirlo, copiarlo, cerrar y pegar en nuestro proyecto, pero hay otra función en Photoshop que es bastante útil conocer. Una cosa que me de un tiempo cuando estaba aprendiendo Photoshop conseguía una gran selección y luego haber olvidado copiar o añadir en mi imagen primera. Tuve que rellenar la selección, pegar en la imagen, vuelva a cargar la selección y aplicar como máscara, y UF, es desagradable. Por lo tanto, vamos a utilizar la función de 'Pegar dentro' en el menú de edición de Photoshop.
Primer paso de esto es para prepararse a su selección. Así, usando la herramienta lasso , zoom y seleccionar todas las principales regiones alrededor de los edificios, si va a utilizar mis imágenes, mantener el árbol es opcional, ya que será bastante tedioso pintar la máscara alrededor de eso y no seleccionar los postes en la cosa de la antena en el techo. Nos pondremos en contacto a los.
Una vez que has terminado con la herramienta lazo, golpear 'Q' para saltar en modo de máscara rápida y limpiar los bordes de la selección. Solo hacen que las cosas son lo mas ajustadas posible. Para las antenas, golpee de su cepillo ajuste de la opacidad hasta en alguna parte alrededor de 30-50%. Básicamente, las barras no son completamente opacas porque son borrosas en la imagen original, y está borrosa con valores bastante brillantes, tirando a ésos en el cielo se vería muy mal la noche. Así, usando una máscara semitransparente nos da parte de las barras, no de captura suficiente para mostrar los valores claros o arruinar nuestro cielo nocturno, pero manteniendo suficiente detalle para transmitir la idea de allí es algo en el techo.
Para la antena en la parte superior de la imagen, me había bajado la opacidad de mi pincel (en la barra de ajustes de pincel justo por encima de la lona) a 30-50% y hace clic en el punto de inicio, celebró shift y hacer clic en el punto final para obtener la línea recta semitransparente en mi máscara. Si no ve líneas de selección una vez que estás fuera del modo de máscara rápida, no te preocupes. Selecciones semitransparentes no siempre aparecen, pero son seleccionados.
Esto no cambia mucho el proceso, pero vienen en práctico. Una vez que tenga su selección, obtener sin modo de máscara rápida, abra la imagen de la luna, golpe Ctrl / Cmd + A para seleccionar todo, Ctrl / Cmd + C a copiarlo, Ctrl / Cmd + W para cerrar la ventana y luego acceso directo del Photoshop - mientras usted tiene todavía su selección - Ctrl / Cmd + Shift + V para pegar esa imagen en la selección actual. Lo que esto hace es aplicar la selección a la imagen en su propia capa, y son no vinculados. Una máscara se relaciona su capa significa se mueven juntos Si mueves en Photoshop. Si están disociados, que significa la máscara que quedarse, pero la imagen puede moverse dentro de ella. Para que pueda mover la luna en la posición quieras que sea, y la máscara no se mueve con él. Es una opción increíble que cuando se trabaja en proyectos de capas. Ver imagen #1 para las notas.
Teniendo en cuenta la iluminación de nuestra imagen de primer plano, la luna debe a la izquierda en algún lugar, así que adelante y pasemos más de esa manera.
Algunos menores rascador de la imagen de la luna: usando la herramienta de Selección Rectangular , selecciona y borra la frontera alrededor de la imagen (donde es visible una vez que has puesto la luna en su lugar. Entonces, desde el fondo de la luna es sólo sólido negro, utilizando la misma herramienta, seleccionar un bloque negro y golpear Ctrl / Cmd + T para conseguir su Transformación libre controles arriba y solo arrastren para estirar el lado derecho de la imagen en el lienzo entero. No seleccione la luna cuando haces esto o te estiran demasiado, sólo el negro. Et voila! Cielo de la noche negra. Ver imagen #2.
Ahora, puede haber algunos puntos brillantes sobras donde no éramos lo suficientemente cuidadosos en nuestros métodos de selección (en la azotea en la foto #3), y para corregirlo, tenía apenas seleccionar la máscara de la capay pintura blancas en las zonas limpiar. Estás agregandoa la zona donde aparece el cielo, que en la máscara es blanca, así que la pintura con blanco. Use cepillos suaves, diferentes tamaños y varían por su opacidad también si es necesario, a veces ayuda a empezar con algo grande y débil a embotado por los bordes de las cosas y luego ir con algo más detallado y opaco. Ver imagen #3 notas.
Próximo: nos vamos a ajustar algunos colorante un poco, sólo para que coincida con la luna para el resto de la imagen un poco mejor. Esta vez, utilizaremos la función Equilibrio de Color regular, en imagen > ajustes, en lugar de una capa de ajuste. Estamos muy contentos con nuestra configuración actual, sólo queremos coincidir con la luna, por lo que está bien si sólo ajustamos. Si es necesario, decir que estás haciendo algo muy importante o alto perfil, usted puede medir los puntos más altos (más brillantes) en la Luna utilizando la herramienta cuentagotas ('') y encontrar manchas similares en su imagen, y ajustar la luna para coinciden con los. Es super exacto, pero consume tiempo y tedioso, por lo que es usted. Puede parecer grande, puede ser aburrido para llegar allí.
¿Aaaand adivinen que? Nos estamos moviendo en nuestro paso final! Échale un vistazo...













