Paso 3: Introducir las herramientas de Inkscape-
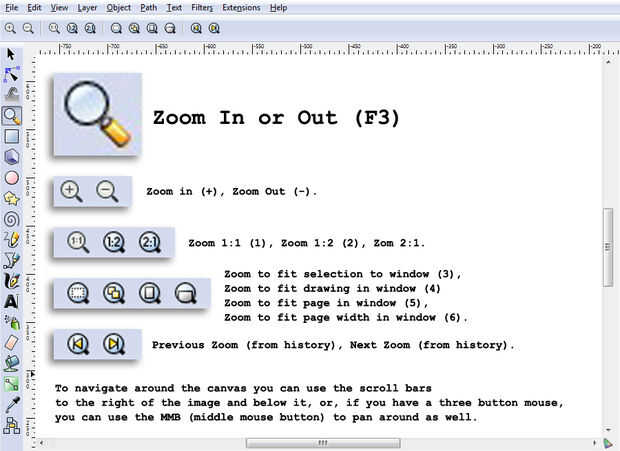
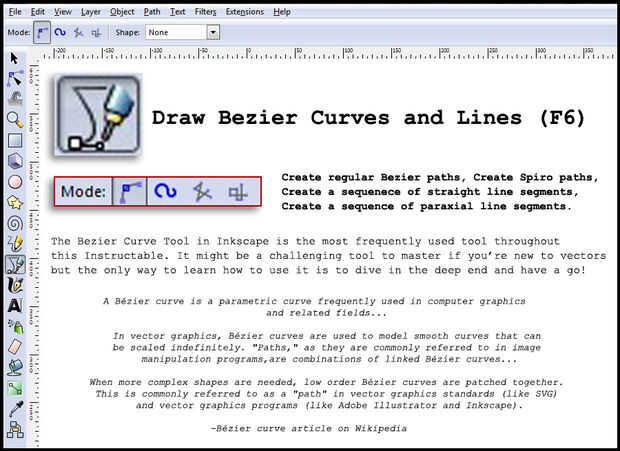
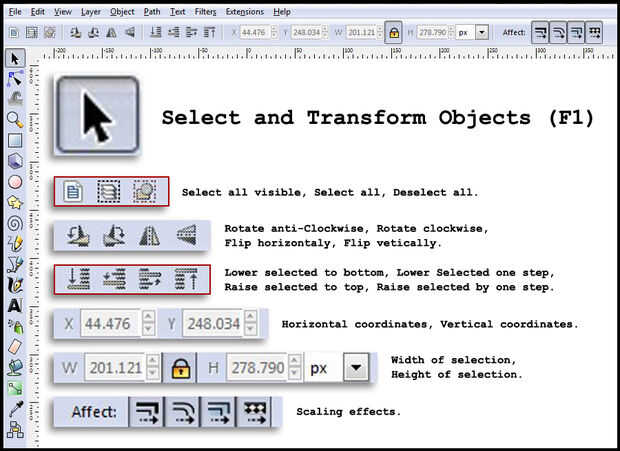
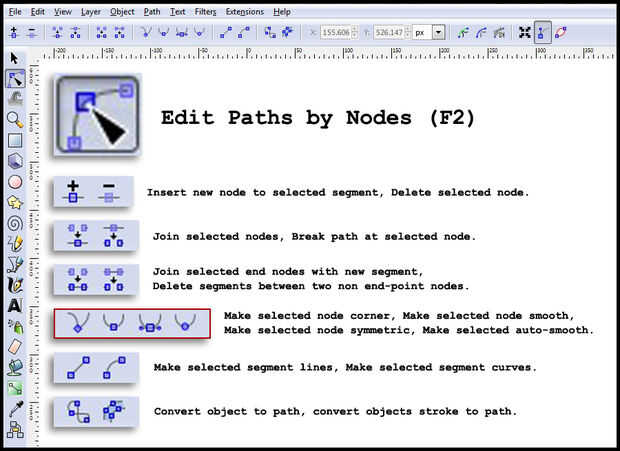
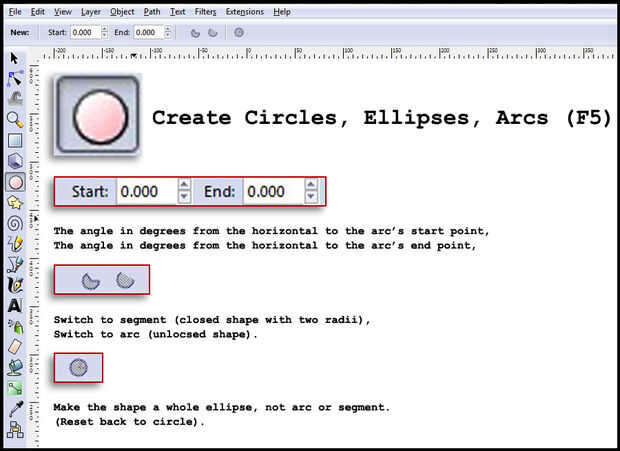
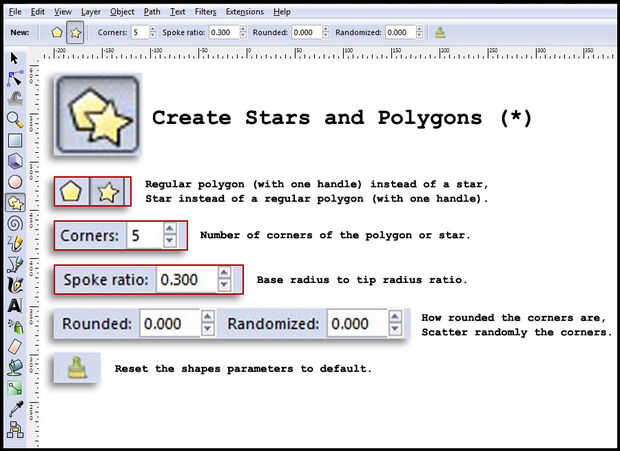
Imagen 1: Zoom herramienta (navegación)
Para acercar o en el documento, seleccione la herramienta de "Zoom" que es el cuarto icono en el menú de herramientas de mano izquierda. También se puede acceder presionando F3 en su teclado o utilizando el menú superior: Ver > zoom >... y elegir la acción apropiada.
El atajo de teclado más útil de recordar para la navegación es la clave "5". La tecla "5" del centro y cambiar el tamaño de la imagen para llenar la ventana. Resulta muy útil para cuando se pierde un poco!
Usted puede navegar por la página mediante las barras de desplazamiento a la derecha y por debajo de la lona, y personas que usan un ratón de tres botones pueden usar el botón central del ratón para pan alrededor de la lona, así.
(Casi se me olvida agregar esta sección sobre navegación pero luego pensé... «Tuve un tiempo cojonudo intentando averiguar cuando empecé así que debo probablemente hacerlo más fácil para los lectores!»)
Imagen dos: Dibujar herramienta curva Bezier
La herramienta "dibujar Bezier curva y líneas" en Inkscape será la herramienta más utilizada a lo largo de este Instructable. Es también conocida como la herramienta de "trazado" en GIMP o la herramienta "pluma" en Adobe Photoshop e Illustrator. Puede parecer una herramienta difícil de dominar si eres nuevo a trabajar con vectores y curvas pero la única manera de aprender a usarlo es bucear en el extremo profundo y tener un ir! La herramienta "dibujar curvas de Bézier" es el icono 11 abajo en el menú de herramientas izquierda. Parece un bolígrafo de punta fina. También puede acceder a él pulsando Mayús + F6 en el teclado.
Imagen 3: Seleccionar y transformar objetos herramienta
Usaremos la herramienta "seleccionar y transformar objetos" a moverse las cosas cuando queremos. Es el primer icono en el menú de herramientas izquierda. Se puede acceder en cualquier momento pulsando la barra espaciadora. También se puede acceder pulsando F1 en su teclado. Al seleccionar cualquier icono en el menú de la izquierda, la barra de menús en los mejores cambios para reflejar parte de lo que cada herramienta puede hacer. He marcado en rojo algunos de los submenús que utilizaremos en este tutorial. Si en cualquier momento desea conocer cualquiera de estas herramientas en el submenú, simplemente pase el cursor sobre el icono y presentará el título que debe dar una idea de lo que hacen.
Imagen 4: Edite trazados por la herramienta de nodos
Utilizaremos la herramienta "editar trazados por los nodos" que es el segundo icono en el menú de herramientas izquierda. También puede acceder a él pulsando F2 en su teclado. Con esta herramienta seleccionada, la barra de menú en la parte superior ha cambiado de lo que se muestra al selecciona la herramienta anterior. Los iconos resaltados en rojo para esta herramienta de controlan de las características de los nodos que conforman las distintas formas y las líneas de nuestro dibujo. Usted puede elegir hacer los nodos (o puntos/puntos) agudo, suave o simétrico. Al crear una formas con la herramienta de curva a menudo tienes que volver atrás y cambiar la característica del punto en que comienzan y terminan para que sea una transición suave al cerrar la forma. Prometo que hará más sentido una vez que empezar!
Imagen 5: Crear la herramienta de círculo, elipses, arcos
Usaremos la herramienta "Crear círculos, elipses, arcos" que es el séptimo icono abajo en el menú de herramientas izquierda. También puede acceder a esta herramienta pulsando F5 en su teclado. Con esta herramienta seleccionada, la barra de menú en la parte superior muestra las opciones para los puntos inicial y final de un arco. A cambiar estos parámetros para hacer la forma de segmento circular para la cabeza de gatos. Para volver a un círculo completo puede hacer clic en el último icono en la barra de menú superior para restablecer el círculo a la predeterminada forma closed.
Imagen seis: Crear herramienta de polígonos y estrellas
Para algunas estrellas para el cielo de noche con la herramienta "crear estrellas y polígonos" que es el octavo icono abajo en el menú de la izquierda herramientas creará un poco de diversión. Para acceder a esta herramienta, pulsando la tecla de asterix (*) en el teclado. Con esta herramienta seleccionada, la barra de menú en la parte superior muestra una opción entre crear polígonos y crear estrellas. Con la herramienta estrella seleccionada puede cambiar el número de esquinas/puntos que tiene su estrella, así como la relación de radios. Me gusta un tradicional estrella de cinco puntas y he marcado mi relación habló a 0.300. También puede cambiar cómo redondeados o que los puntos son creados - pero dejé en por defecto para este tutorial.
Crear rectángulos y cuadrados herramienta
Brevemente vamos a utilizar la herramienta "crear rectángulos y cuadrados" que es el cuarto icono en el menú de herramientas izquierda. Se puede acceder a esta herramienta pulsando F4 en el teclado. Esta herramienta sólo se utilizará una vez para crear un cuadro para el fondo degradado. Yo no he incluido una captura de pantalla de esto simplemente debido a no se usarlo a menudo.













