Paso 4: Adición de perspectiva en el dibujo
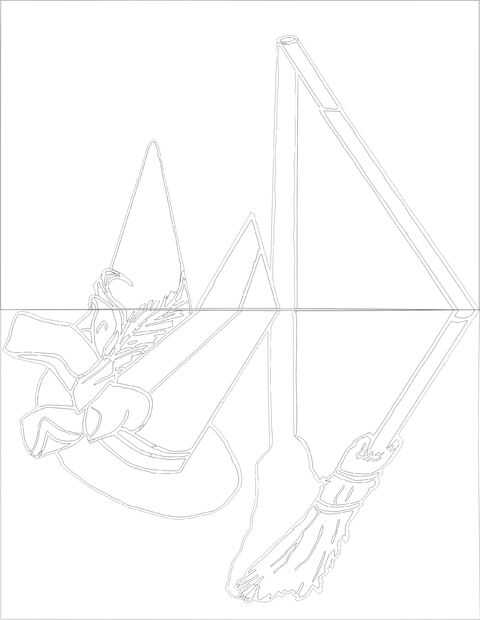
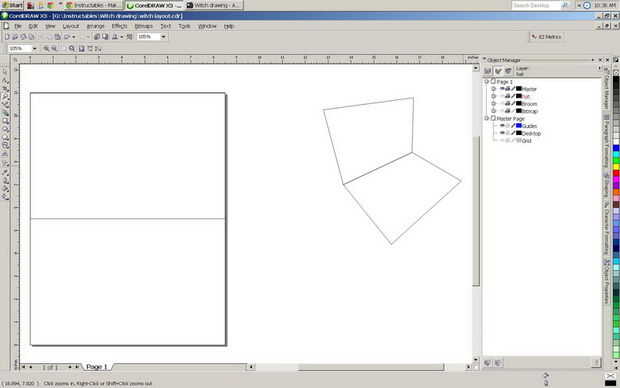
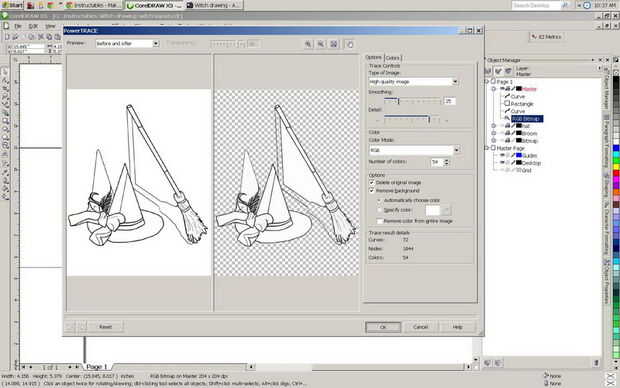
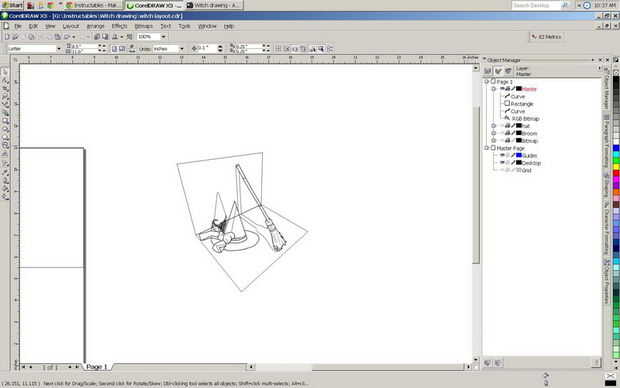
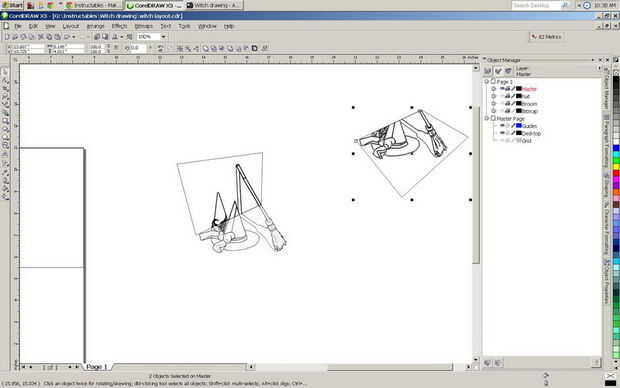
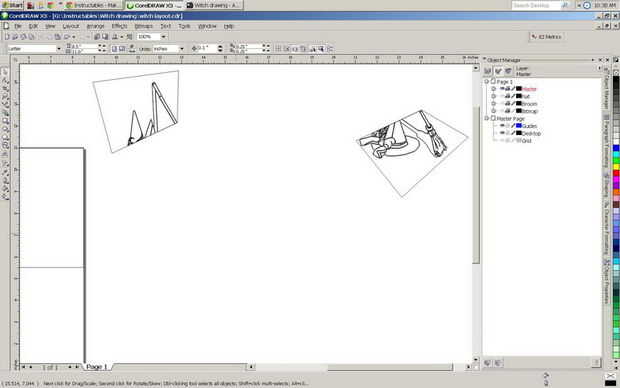
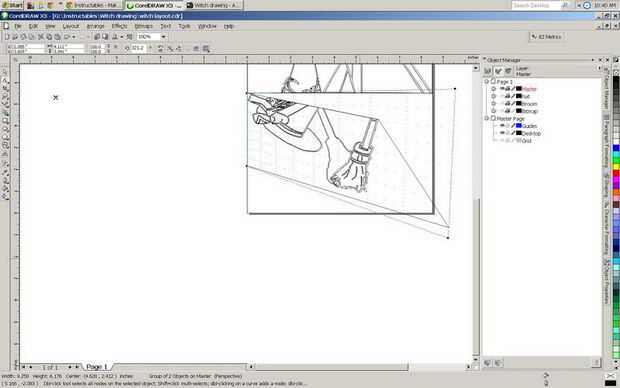
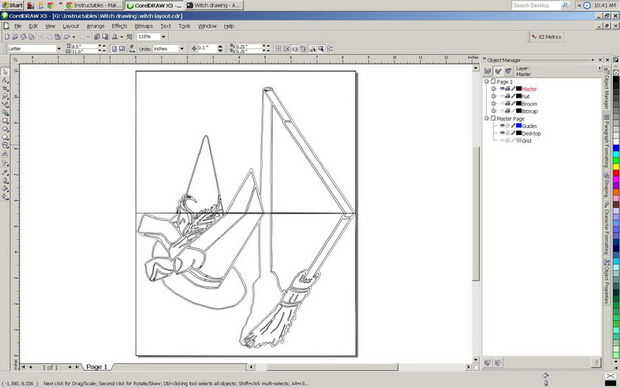
Tengo un enlace del video a continuación que haga más fácil de entender.
La técnica es casi el mismo proceso exacto que mi otro instructivo como se menciona en el paso 1.
Puede ver instructivo, para obtener una buena idea de cómo añadir perspectiva.
Aquí está el enlace a mi tiza 3D dibujo instructable:
Cómo hacer 3D arte anamórfico y acera, calle y entrada de auto Art
OK, primero que importamos nuestro dibujo que hicimos en el paso 3.
Utilizo Coreldraw X 3, pero estoy seguro de que trabajaría cualquier programa vectorial!
Luego usamos nuestro vector de dibujo de papel que hicimos en el paso 2.
Podría tener el papel de vector de dibujo en su propia capa.
Si usted dibujó su contorno de papel en Autodesk Sketchbook Pro, a continuación, importe
dibujo en Coreldraw X3 y traza un vector de la silueta de papel.
Luego importamos nuestro dibujo que hicimos en el paso 3 en el programa de vectores,
Queremos convertir el dibujo en vectores. Como Coreldraw no intersectará a mapas de bits.
Una vez convertido a vectores, entonces podemos cortar o se cruzan los vectores para cortarlas.
Que desea agrupar los vectores, separados de la capa de papel.
Queremos cortar el vector con las capas de papel.
Un poco como un cortador de galletas.
Seleccione el papel superior (doblez de 90 grados) y galleta de rebanada cortar el vector.
Hacemos lo mismo para el papel de fondo.
Una vez que tenemos los vectores rebanados, debe tener 2 sets de vectores.
Tienes que agrupar cada conjunto de vectores.
El grupo de vectores de primera página y el grupo de vectores de fondo página.
Ahora, tenemos a los grupos de nuestro vector y estiramiento mediante la adición de perspectiva en Coreldraw X 3.
Nuestro grupo de vectores de página superior se extenderá a la primera página de nuestro libro.
Nuestro grupo de vectores de fondo página estirará hacia la página de fondo de nuestro documento.
Asegúrese de que los vectores fila.
Una vez que tenemos los vectores estirados, le exportamos esto como un .jpg y esto será nuestra disposición/trace para
nuestro dibujo en Autodesk Sketchbook Pro 6.
Una vez exportado, ahora es un buen momento para imprimir el .jpg y tomar una foto de prueba.
Sólo para asegurarse de que todo se alinea.
Ahora podemos empezar a dibujar nuestro cuadro 3D.
En el siguiente paso...













