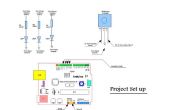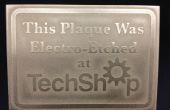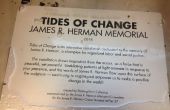Paso 10: guardar
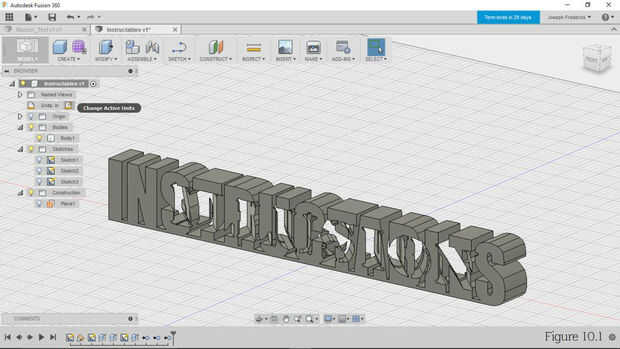
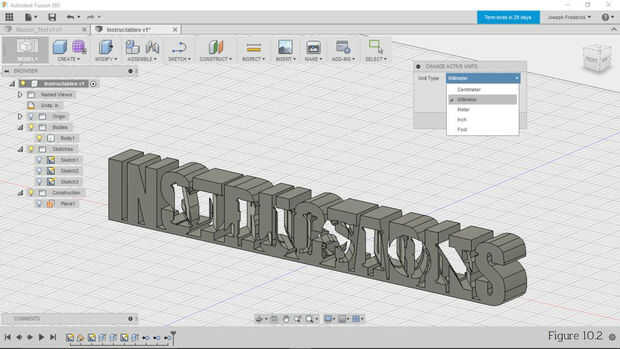
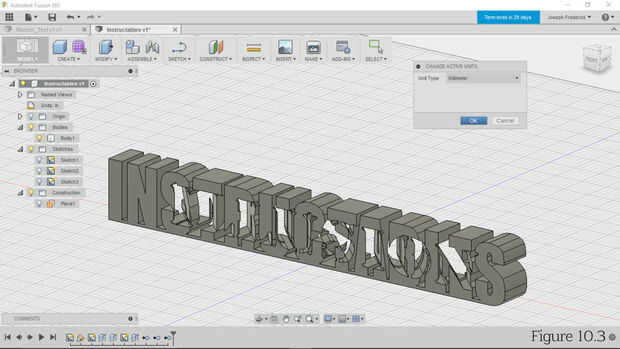
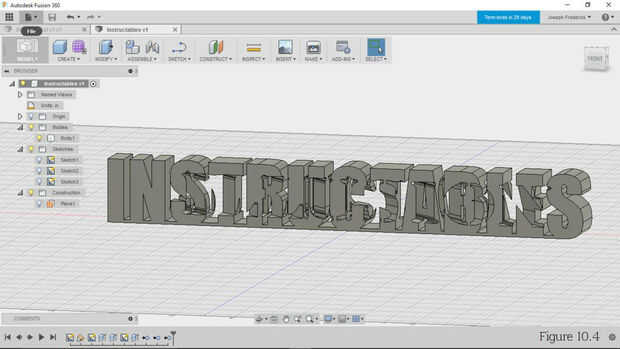
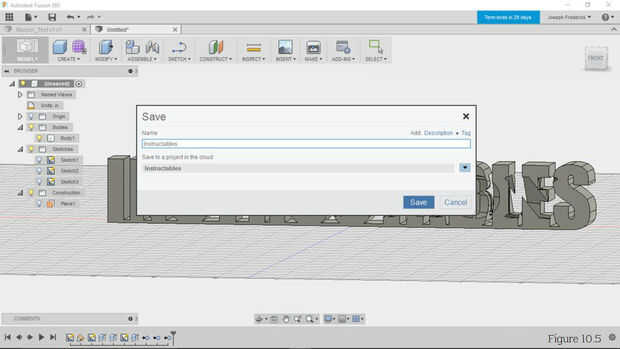
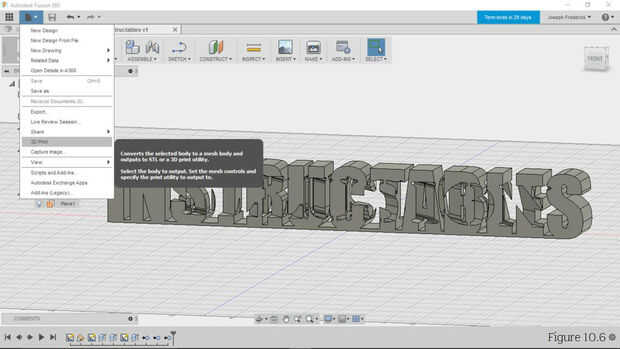
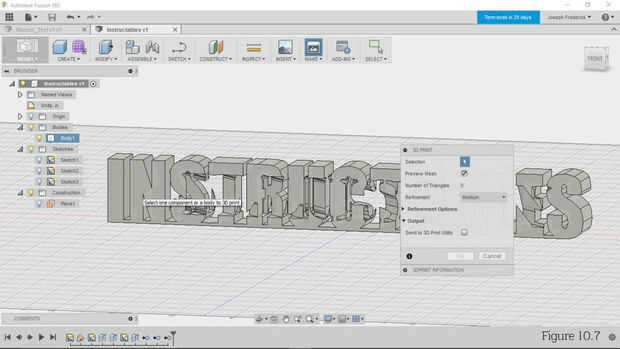
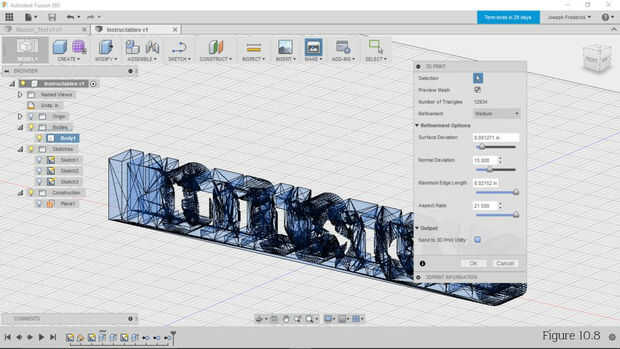
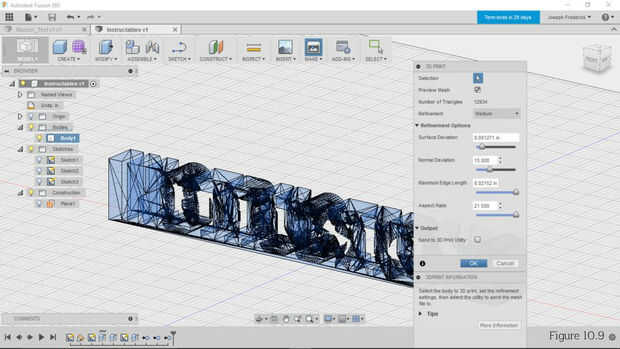
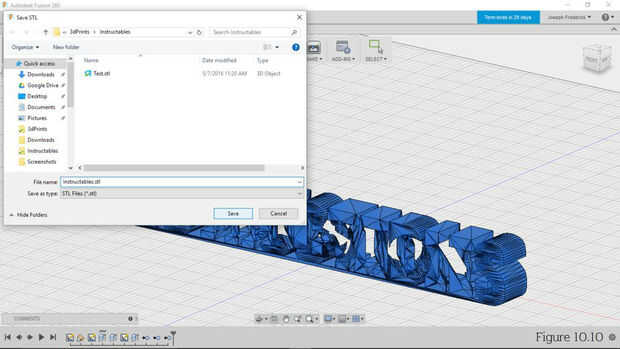
El modelo debería estar terminado en este punto. Es el momento para guardar (aunque es una buena práctica para ahorrar continuamente en el camino).
Recuerda antes cuando dije mayoría cortadoras usan milímetros como las unidades por defecto? Slic3r sólo utiliza milímetros (a menos que quiera escalar su importación pulgadas 2540%), por lo que ahora es el momento para cambiar sus unidades. Simplemente haga clic en el elemento de "Unidades" en el árbol de diseño como se muestra en la figura 10.1. A continuación seleccione milímetros de la caída hacia abajo en el menú como se muestra en la figura 10.2. Por último, haga clic en "Aceptar" como se muestra en la figura 10.3. El modelo se mantendrá el mismo tamaño físico con las unidades convertidas.
Guarde la pieza como un archivo de CAD. Esto será muy útil si tienes que modificar cosas después de la impresión. Como se muestra en la figura 10.4 haga clic en el desplegable de "Archivo" en la barra de herramientas superior y selecciona "guardar como." Guarde el archivo a la nube de o su lugar favorito en el ordenador. Como se ve en la figura 10.5 guardan en la nube. De lujo.
Ahora necesita guardar un archivo ".stl". De STL es archivos estéreo litografía (compuestos de triángulos) y casualidad que lo que el mundo de la impresión 3D decidió estandarizar como el tipo de archivo de software de corte. Seleccione el "archivo" caída hacia abajo otra vez y haga clic en la opción de impresión 3D (figura 10.6). Haga clic en la flecha junto a "Opciones de refinamiento" en el menú de impresión 3D para que aparezca la configuración de STL (figura 10.7). También, haga clic en la flecha junto a "Salida." Asegúrese de que la casilla junto a "Enviar a la utilidad de impresión 3D" no está marcada (figura 10.8). Mientras está deseleccionada , podremos guardar nuestra STL así podemos abrirlo en una máquina de cortar.
Compruebe la casilla de "Malla de escuchar." El marco de alambre de malla mostrará para que visualmente podamos verificar que la resolución de la STL es lo suficientemente alta como para una buena impresión. Como se puede ver en la figura 10.8, fui con la configuración predeterminada para el refinamiento del "Medio". Como indica en el figura 10.9, preste especial atención a la densidad de la malla sobre superficies curvas. Usted tendrá suficientes triángulos en una curva que realmente parece ser una curva una vez impresa, pero no necesita tantos que su malla parece una sólida negro alrededor de una curva.
- Aceptar su STL cambios y guarde el archivo STL seleccionando "OK" (figura 10.9). Guardar la STL en una ubicación donde puede ser abierto por el software de corte (figura 10.10).
Ahora con el modelo de fusión 360.
TIP: Fijar el rebanar lento.
Si encuentra que su cortadora está funcionando demasiado lentamente más adelante, puede volver y guardar un STL otra vez con los ajustes de desviación relajado. Porque el texto puede tener un montón de bordes redondos, que toman un montón de triángulos para suavizar, el tamaño del archivo STL puede ser enormes! Estos archivos de grandes tamaño tardan mucho tiempo para cortadoras procesar. Cuanto menor sea el tamaño del archivo de la STL, la máquina de cortar más rápido se ejecutará. Para guardar un pequeño archivo retomar el 3D Imprimir configuración de refinamiento que se detallan en las figuras 10.6, 10.7y 10.8. Ajuste los controles deslizantes de desviación para hacer la malla más gruesa. Si ajusta la configuración para ser demasiado grueso, sin embargo, el modelo se verá polygonized. Para las piezas de carácter más artístico donde el ajuste no es un problema, como esta ilusión, puede usar una desviación grande sin notar cambios en su parte final. Después de todo, ¿qué es unas milésimas entre amigos?


![Diseño y construcción de una canoa de vela de estabilizadores de luz, capaz de auto-top [actualización en marzo de 2016] Diseño y construcción de una canoa de vela de estabilizadores de luz, capaz de auto-top [actualización en marzo de 2016]](https://foto.askix.com/thumb/170x110/c/3e/c3ef48e18c2c32a5b147a0240421ce3b.jpg)