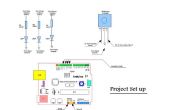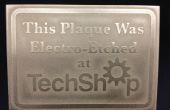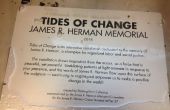Paso 11: rebanada
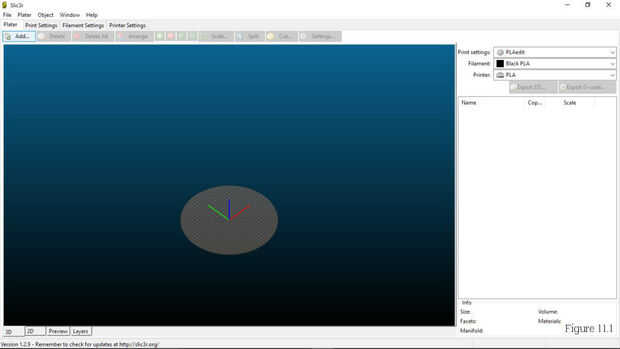
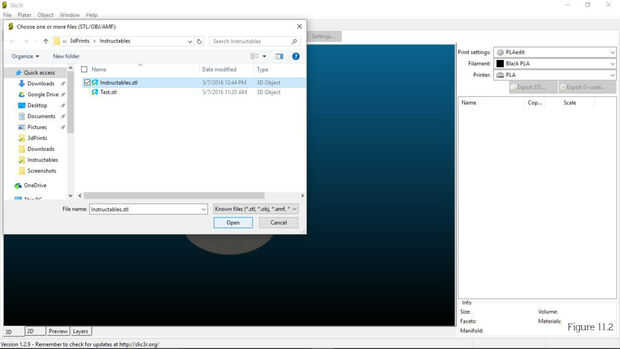
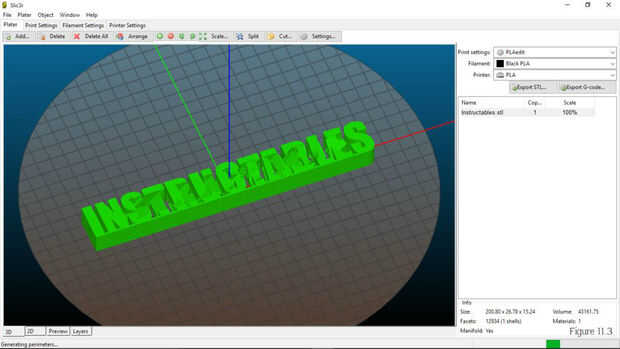
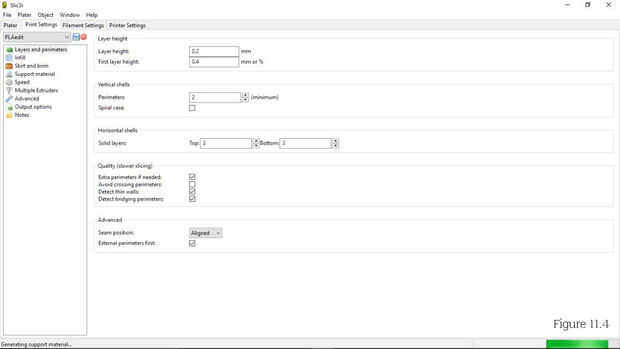
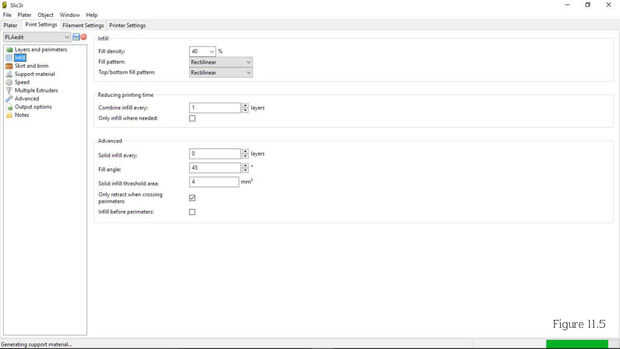
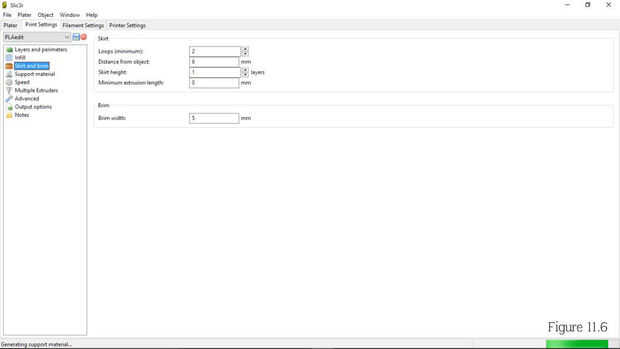
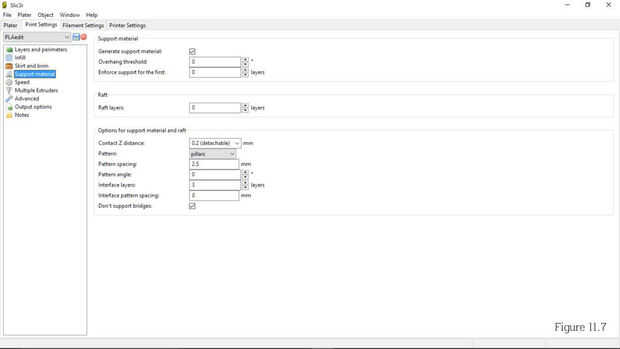
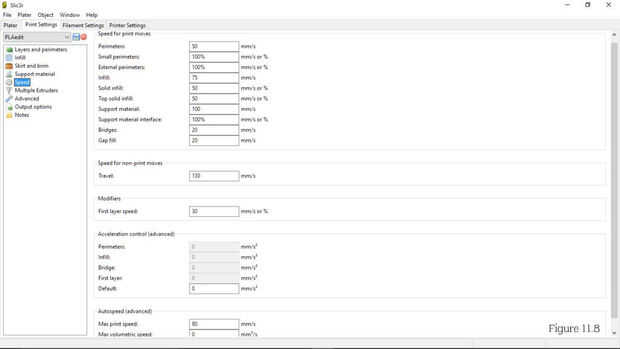
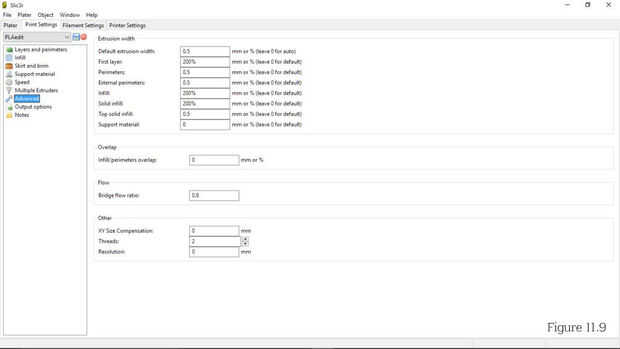
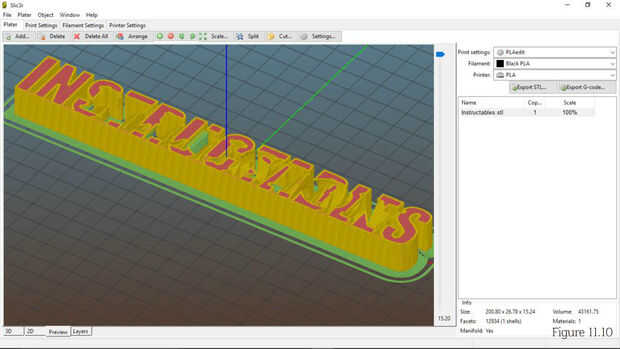
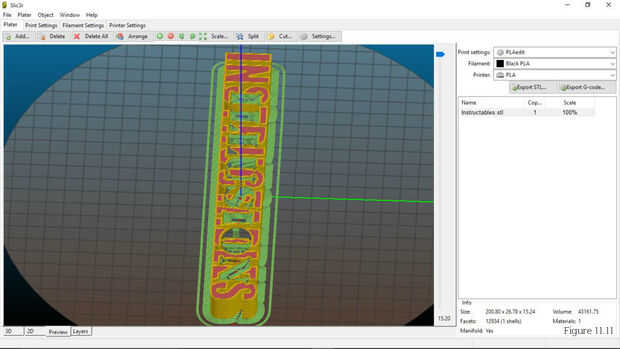
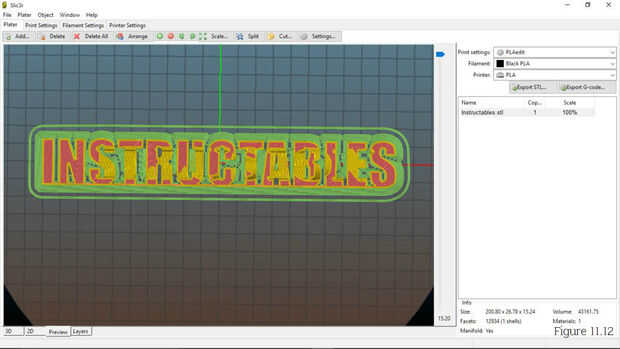
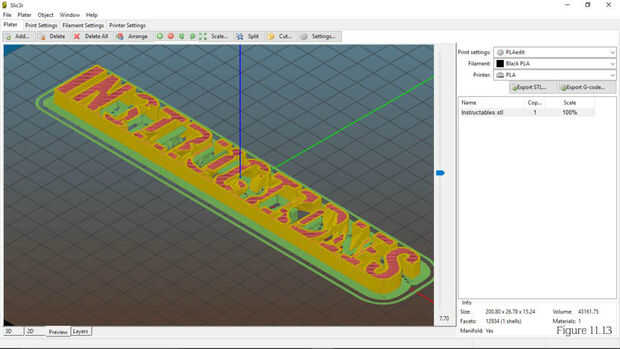
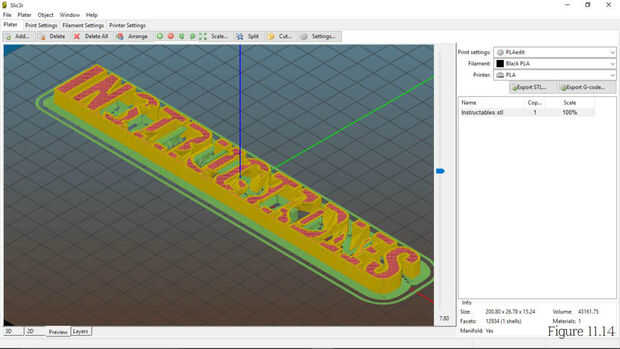
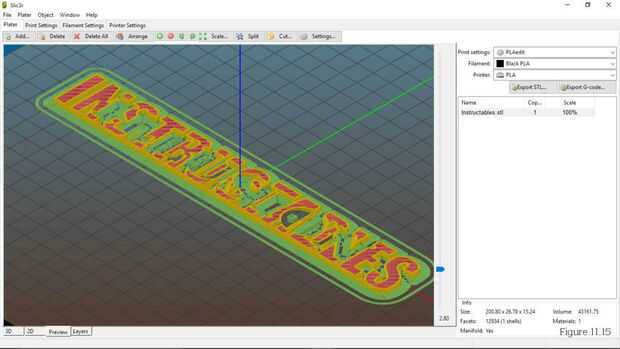
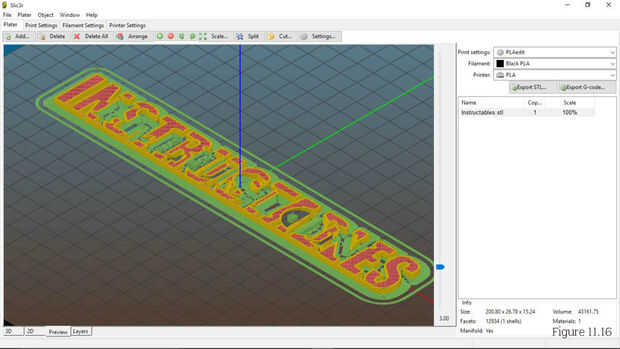
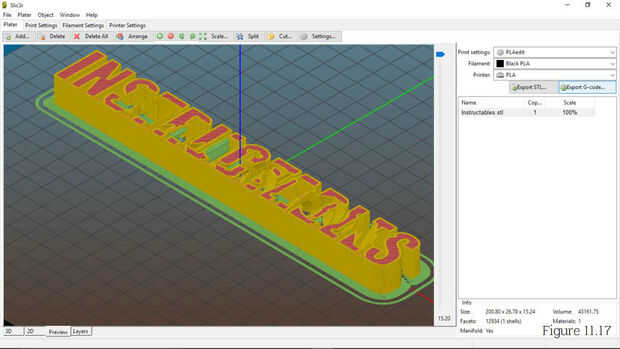
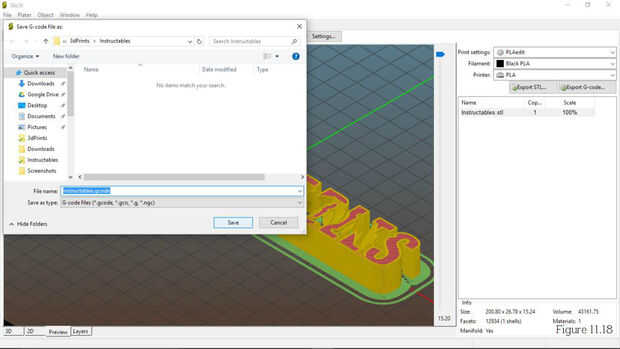
Ahora es el momento para convertir su modelo STL en algo puede interpretar una impresora 3D. Software de corte lograr esto por el archivo STL de "corte" en capas. Cada capa se llena de caminos para su impresora a seguir. Estos caminos se guardará como gcode, que es un lenguaje de texto que puede leer tu impresora.
Abra el software de corte. Estoy usando Slic3r simplemente porque pasé más tiempo afinando mi configuración de impresión en él.
Carga el modelo haciendo clic en el botón "Añadir" (figura 11.1). Desplácese a la ubicación del archivo STL y haga clic en "Abrir" (figura 11.2).
Posición del modelo en el chapista (estructura superficial) a tu gusto haciendo clic en el modelo y arrastrando (figura 11.3). Me gustaria imprimir en la superficie posterior del texto para que los perímetros de las letras se dibujan suavemente por la impresora (figura 11.3). Para rotar la pieza, haga clic derecho sobre la parte, seleccione rotar y escriba el ángulo de rotación para el correspondiente eje de rotación (X es rojo Y verde, es Z es de color azul). Si usted siguiendo el modelo del texto base en el plano XY, como en este ejemplo con fusión 360, su parte ya se enfrentarán a la dirección correcta. TIP: Si imprime con las letras de pie Cómo pretenden sentarse en su escritorio los perímetros de las letras va ser capas y no se ven tan nítidas. Impresión en la parte posterior también ayuda a evitar la necesidad de material de apoyo adicional. Desde que se hizo el corte a 45° cada nueva capa de corte tiene suficiente material debajo de él para pegar y es típicamente imprimible. Si fuéramos a imprimir las letras de pie, personajes como "T" necesitan apoyo para poder imprimir los voladizos con precisión. Punta 2: Para evitar tener que adivinar el ángulo de rotación para el modelo en una máquina de cortar, modelo 360 de fusión en la orientación que desea imprimir. La mayoría impresoras construir plataformas corresponden al plano XY.
Ajuste las configuraciones de impresión. En este ejemplo PLA configuración del filamento se muestra en figuras 11.4 a 11.9. Puesto que esta impresión es ornamental, usé un relleno de 40% para ahorrar plástico y tiempo (figura 11.5). Como se ve en la figura 11.6, opté por imprimir un borde de 5 mm para aumentar la superficie de la impresión en la cama caliente. Una gran impresión como este tiende a deformar y separarlo de la superficie de impresión para que un borde es barato seguro contra una impresión de fracaso. Esta impresión terminó pegando muy bien y deseé no utilicé un borde porque es frustrante sacarlo de entre las letras.
Usted debe elegir si desea imprimir el material de apoyo en este punto (figura 11.7). Probablemente habrá salientes que no tienen ninguna superficie subyacente sobre el que imprimir (detallado más adelante en 11.13 figuras a través de 11.17). Si usted tiene esta condición y no imprime ayuda allí será nada para el plástico pegar a estas capas. Esto arruinar tu impresión o, mejor, crear filamentos de vuelo-espaguetis-monstruo-como usted tendrá que moler apagado. Sin embargo, a menos que usted soporte soluble o material de muy buen modelo admiten configuraciones, habrá probablemente ser alguna cosecha y molienda para quitar los soportes de todos modos. Como se ve en mi configuración (figura 11.7), opté por apoyo con un umbral de 0 ° que permite Slic3r a decidir cuándo y dónde son necesarios los soportes de impresión. Slic3r hizo un buen trabajo con el apoyo (esta vez de todos modos) como se verá más adelante. He impreso la ilusión aceptablemente sin ayuda (en el ejemplo de mi nombre no tenía ninguna ayuda), pero tuve que moler algunos "spaghetti" de la parte inferior de los voladizos.
Esperar Slic3r terminar informática (si apagaba el cálculo automático, haga clic en "exportar a código G y guardar para computar) y haga clic en la pestaña de"Vista previa"en la parte inferior de la ventana (figura 11.10). Ahora verá sus rutas impresión modeladas en 3D. Figura 11.11 muestra lo que parece un pilar de apoyo. La falda y el borde se detallan en la figura 11.12. Puede utilizar el control deslizante a la derecha de la zona de gráficos para moverse a través de las capas de impresión caminos (figura 11.13). 11.13 figuras a través de 11.17 destacar dónde y por qué era necesario el material de apoyo. Para esta impresión el caso que se muestra en la figura 11.7 no hubiera impreso sin ayuda porque está tan cerca de la última capa. Desde la broca pequeña de modelo es independiente del resto del cuerpo, el resto algunas capas tendrá nada al puente.
Si no te gusta lo que ver después de investigar sus rutas, volver y cambiar las configuraciones de impresión, o cargar el modelo CAD en fusión 360 y ajustar el modelo.
Cuando esté satisfecho con los senderos de la impresión, exportar el archivo a gcode haciendo clic en el botón de "Exportar a G-code" se muestra en la figura 11.18. Elija donde desea guardar el archivo y haga clic en "Guardar" (figura 11.18).
Ahora, usted finalmente debe estar listo para cargar el archivo en la impresora!


![Diseño y construcción de una canoa de vela de estabilizadores de luz, capaz de auto-top [actualización en marzo de 2016] Diseño y construcción de una canoa de vela de estabilizadores de luz, capaz de auto-top [actualización en marzo de 2016]](https://foto.askix.com/thumb/170x110/c/3e/c3ef48e18c2c32a5b147a0240421ce3b.jpg)