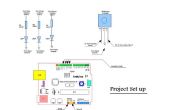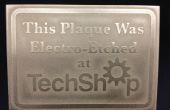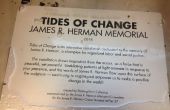Paso 8: Conectan el texto base
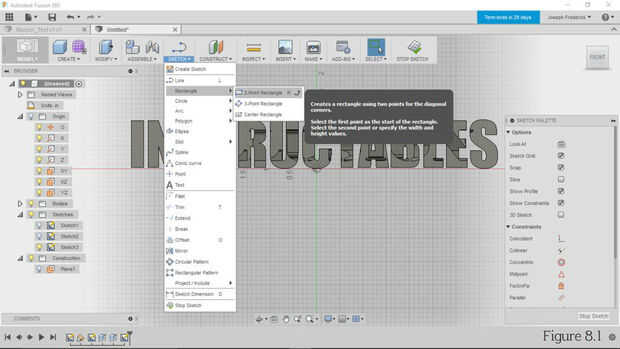
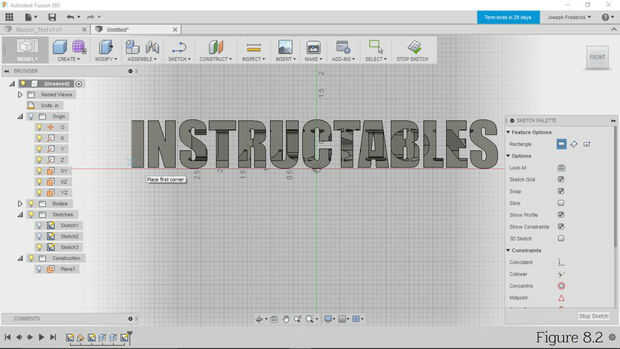
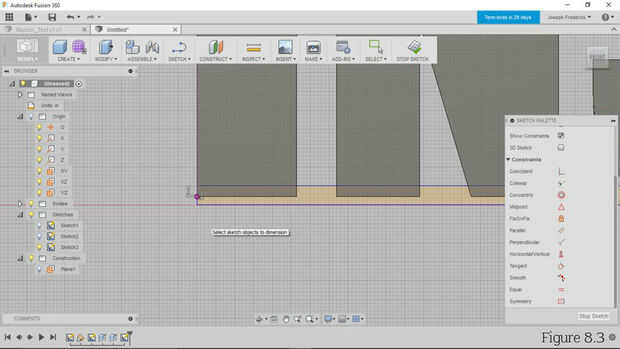
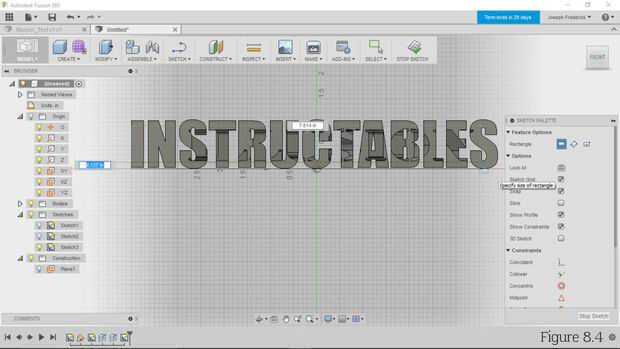
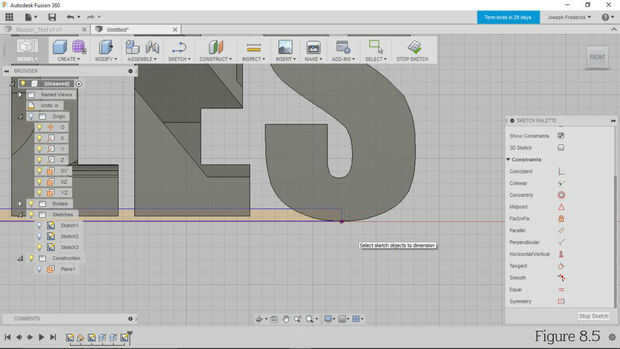
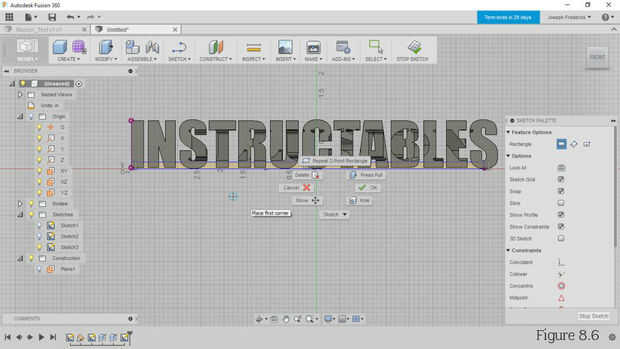
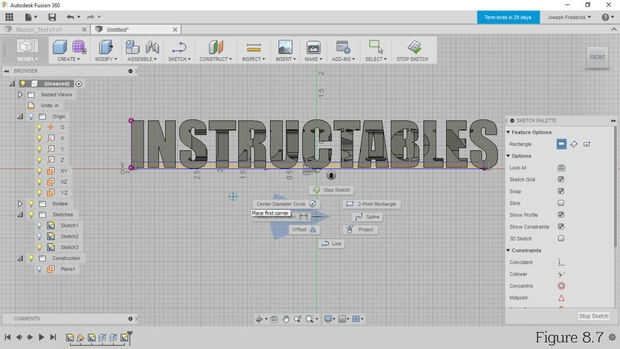
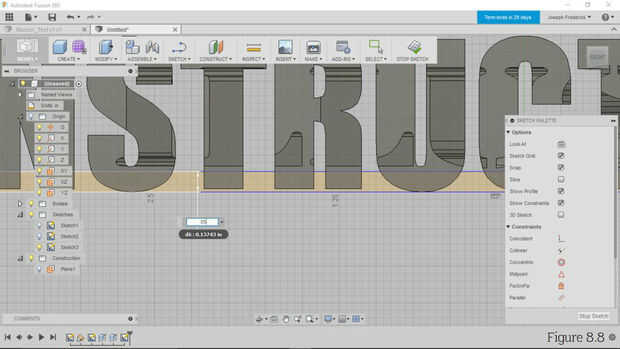
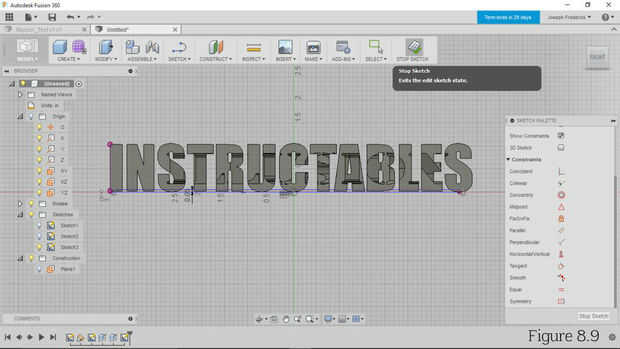
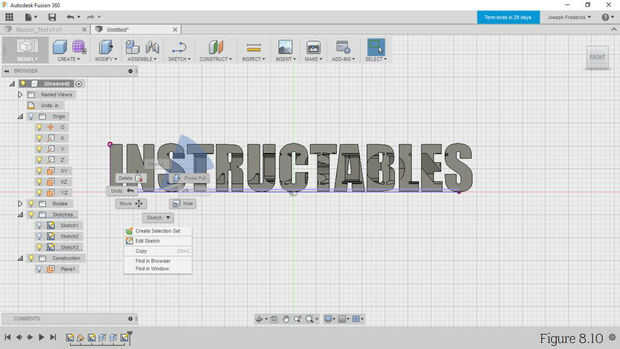
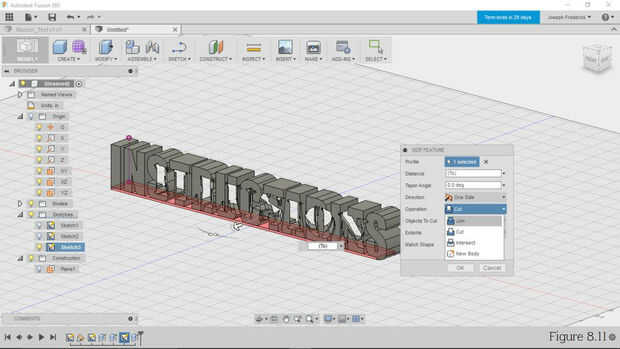
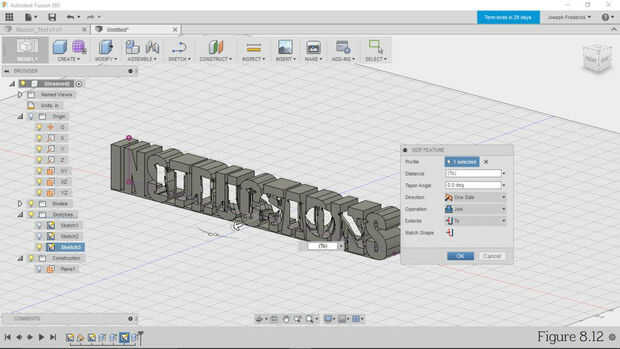
Ahora mismo, todas sus cartas están flotando en el espacio. No es muy práctico para una placa. Tenemos que conectar las Letras con una tira delgada de material en la base (o cualquier otro lugar si se siente creativo). Esto se podría haber hecho en el mismo bosquejo como base fuente. Sin embargo, puede que necesite hacer ajustes hacia el final de este paso y mantener el conector como un dibujo separado puede simplificar algunas situaciones.
Comenzar un dibujo en el mismo plano que su texto base. Usted debe ahora ser mirando directamente el texto sólido (figura 8.1).
Usar la herramienta "Rectángulo del punto 2" en la caída de barra de herramientas de dibujo hacia abajo y debajo de la herramienta "Rectángulo" para dibujar la tira que va a conectar las letras (figura 8.1). Como se ve en las figuras8.2 y 8.3, pongo el primer punto del rectángulo en el borde exterior de la primera letra de la base. La segunda esquina se colocó en el punto tangente de parte inferior central de la "S" y el fin de "INSTRUCTABLES"como se ilustra en las figuras8.4 y 8.5. Conectando el rectángulo como visualmente mezcla con las letras más que si el rectángulo ampliado más allá de ellos. Figura 8.4 muestra la disposición de mi rectángulo. TIP: Si su primera carta es redondo en la parte inferior como una "C" o una "J" puede ajustar el rectángulo el punto tangente inferior del personaje al igual que para la "S". También tenga en cuenta que, porque escogí la fuente de "Impacto", algunos personajes son más altos que otros como es el caso de la "S." Por lo tanto, desea que la parte inferior de tu rectángulo en línea o a continuación la carta que se pega a la mayoría para que la placa de identificación sentará el nivel.
Crear las dimensiones y las relaciones que desee para su conexión múltiple. Puede llegar a la herramienta de dimensionamiento como lo hicimos en el paso 2 parte 3, o como se muestra en la figura 8.6, haga clic con el ratón y pasa el cursor sobre "Sketch" en la parte inferior del menú desplegable. Cuando los cambios de menú, haga clic en "Bosquejo dimensión" como se muestra en la figura 8.7. Haga clic en la parte superior e inferior de tu rectángulo para crear una cota entre los dos. Decidí hacer mina 0,05 pulgadas de alto que tiene bastante fuerza para unir bien las letras, pero también no parece intrusivas (figura 8.8). Si desea, puede completamente el rectángulo de la dimensión, o utilizar restricciones geométricas de la paleta de dibujo a la derecha de la pantalla (figura 8.8).
Una vez que esté satisfecho con su rectángulo conexión haga clic en el botón "Detener boceto" para aceptar su bosquejo (figura 8.9).
Traer la herramienta extrusión haciendo clic derecho y seleccionar "Prensa tire" como se muestra en la figura 8.10. La última operación que sacó fue un corte, por lo que necesitará cambiar esto. En la ventana de extrusión junto a "Operación", haga clic en la gota abajo y seleccionar "Join", ya que se está uniendo a nuestro rectángulo con los cuerpos de las letras (figura 8.11). Desea que el rectángulo a la línea de arriba con las caras anterior y posterior del texto sólido. Desde que empezó el boceto del mismo plano que la cara posterior del texto, puede seleccionar "A" en los "grados" desplegable para permitir la extrusión terminar en la cara frontal (figura 8.12). Haga clic en cualquier parte de la cara frontal del texto base a fusión 360 la extrusión se extenderá "hasta" ahí, (figura 8.12).
Haga clic en "Aceptar" cuando la configuración de la extrusión de rectángulo correcto (figura 8.12).
El modelo está casi terminado!


![Diseño y construcción de una canoa de vela de estabilizadores de luz, capaz de auto-top [actualización en marzo de 2016] Diseño y construcción de una canoa de vela de estabilizadores de luz, capaz de auto-top [actualización en marzo de 2016]](https://foto.askix.com/thumb/170x110/c/3e/c3ef48e18c2c32a5b147a0240421ce3b.jpg)