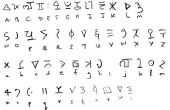Paso 7:
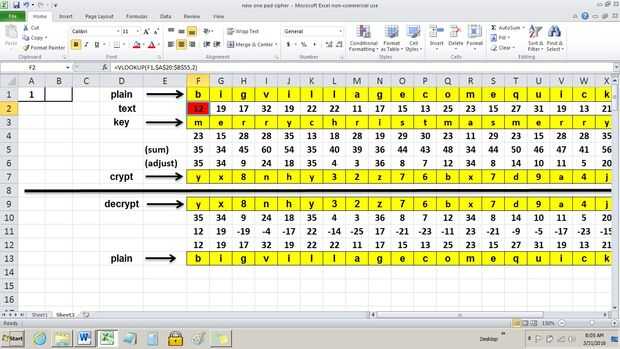
OK, ahora estamos dispuestos a emplear nuestras nuevas tablas para mejorar drásticamente la seguridad de nuestra cifra de una sola vez del cojín. Vamos hacerlo llamando a los datos de cada tabla de la demanda con las funciones en nuestra hoja de cálculo.
Veamos nuestro primer BUSCARV en la Celda F2 >> = VLOOKUP(F1,$A$20:$B$55,2). Vamos a modificar esto para seleccionar la tabla que deseamos utilizar insertándolo en una función si como esta:
=IF($A$1=1,VLOOKUP(F1,$A$20:$B$55,2),0)
Por lo tanto, si introduce un '1' en la Celda A1, la función devolverá los valores del cuadro 1. Si entramos nada o nada más que un '1', devuelve un cero. Básicamente le estamos diciendo a la computadora, si poner un '1' en la Celda A1, buscar el carácter en la F1 en la tabla 1 y me dan su valor, si no poner un '1' en A1, me dan un cero.
A continuación, vamos a mover que cero sobre y sustituirla por otra función si para seleccionar la tabla 2 cuando elegimos. Ahora, la fórmula se ve así:
= IF ($A$ 1 = 1, VLOOKUP (F1, $A$ 20: $B$55,2),IF($A$1=2,VLOOKUP(F1,$A$59:$B$94,2),0))
Notar que hemos cambiado la dirección de mesa de $A$ 59: $D$ 94 que es el lugar de la tabla 2.
Así, hace referencia a otra tabla consta de mudanza (1) el cero a la derecha (2) insertar un nuevo si la función con la función BUSCARV anidada después de la coma (3) añadir un paréntesis cerrado
Generalmente pierdo la cuenta de mi maldito paréntesis y este desastre, pero Excel se lo ofrecer corregir para usted que es muy bonito de él.
Se pueden emplear hasta 64 funciones anidadas de IF, pero su realmente innecesario tener que muchas variaciones y no aumentan significativamente la seguridad del algoritmo a menos que utilice esto muy a menudo.
El siguiente paso es sustituir todo el Vlookups en filas 2 y 4 con las nuevas funciones de IF anidadas.