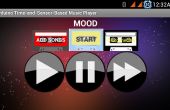Paso 4: Ahora quieren llevar el texto a un archivo wav.
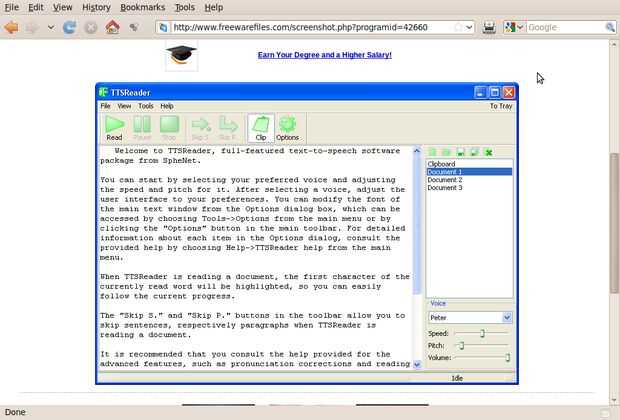
Nota otra forma de: http://support.microsoft.com/kb/306902
Cómo configurar y utilizar texto a voz en Windows XP y en Windows Vista
Ver que este artículo se aplica a los productos. Este artículo fue previamente publicado en Q306902 para seguir recibiendo actualizaciones de seguridad para Windows, asegúrese de que está ejecutando Windows XP con Service Pack 3 (SP3). Para obtener más información, consulte esta página de web de Microsoft: está finalizando soporte para algunas versiones de Windows (http://windows.microsoft.com/en-us/windows/help/end-support-windows-xp-sp2-windows-vista-without-service-packs)En esta página
- Configurar altavoces
- Seleccione un dispositivo de salida de Audio
- Establecer las opciones de dispositivo de salida de Audio
RESUMEN
Capacidades texto-a-voz (TTS) una computadora se refiere a la capacidad para reproducir...Texto a voz capacidades (TTS) para una computadora se refiere a la capacidad de reproducir texto en una voz hablada. Este artículo describe cómo configurar y utilizar texto a voz en Windows XP y en Windows Vista.
TTS es la capacidad del sistema operativo para reproducir texto impreso como palabras habladas. Un controlador interno, llamado un motor TTS, reconoce el texto y utilizando una voz sintetizada de varias voces previamente generadas, habla el texto escrito. Un motor TTS se instala con el sistema operativo. Motores adicionales también están disponibles a través de terceros fabricantes. Estos motores suelen ser de una determinada jerga o vocabulario; por ejemplo, un vocabulario especializado en terminología médica o legal. También pueden utilizar diferentes voces para acentos regionales como el inglés británico, o hablar un idioma diferente en conjunto como el alemán, francés o ruso.
La ficha texto a voz en la herramienta de intervención en el Panel de Control presenta las opciones para cada motor TTS. Ver los temas de ayuda individual para obtener ayuda específica. Además de las opciones generales, cada motor puede tener un conjunto diferente de características específicas. Por esa razón, no todos los cuadros de diálogo resultante se ven lo mismo. Es posible que no características especiales se han incluido algunos de los botones de propiedades no tendrá un cuadro de diálogo asociado.
Volver al principioAjuste a su HardwareNota : este artículo asume que utilice vista clásica de Panel de Control. Para cambiar las vistas, siga estos pasos:
- Haga clic en Inicioy haga clic en Panel de Control.
- En Panel de Control, haga clic en cambiar a vista clásica o cambiar a vista por categoría.
Set Up altavoces altavoces varían considerablemente en diseño y propósito. Consulte el manual del altavoz para especificaciones de hardware y software. Sin embargo, la mayoría de los modelos puede instalarse de manera similar.
Para configurar los altavoces, siga estos pasos:
- Busque las conexiones de sonido y conecte al conector del altavoz al equipo. Mayoría de los ordenadores utiliza una tarjeta de sonido interna y las conexiones están a menudo en la parte posterior de la computadora. Estos son una serie de conexiones del mismo tamaño y diámetro que el conector del altavoz. En muchos casos hay sonido dos conexiones:
- Uno será marcado como una conexión de salida de línea. Mayoría de los altavoces que requieren una fuente de alimentación independiente (como un adaptador eléctrico (CA) o baterías) debe utilizar esta conexión. También se utiliza para exportar sonido amplificado a dispositivos de grabación de CD grabable como sistemas de casete de cinta.
- La otra conexión es para los altavoces sin alimentación. Porque la señal es impulsada por el ordenador, altavoces con alimentación pueden dañarse si está conectado.
- Haga clic en Inicio, haga clic en Panel de Controly haga doble clic en voz.
- En la ficha texto a voz , haga clic en Vista previa de voz para oír la voz seleccionada actualmente. El texto se habla y las palabras se destacan como se hablan. Si los altavoces funcionan correctamente, oirá las palabras habladas.
Si no escuchas sonido después de conectar los altavoces, consulte la sección "Posibles problemas de texto a voz" de este artículo para solucionar problemas de procedimientos.
Seleccionar un dispositivo de salida Audio a un dispositivo de salida de audio, siga estos pasos:
- Haga clic en Inicio, haga clic en Panel de Controly haga doble clic en voz.
- En la ficha texto a voz , haga clic en Salida de Audio.
- Seleccione utilizar dispositivo preferido de salida de audio o utilizar este dispositivo de salida de audio.
- Utilice el dispositivo de audio preferido establece el dispositivo de salida como el valor predeterminado para el sistema. Seleccione esta opción si desea utilizar el mismo dispositivo de salida para la voz como todos los otros sonidos del sistema. También es la opción predeterminada de las propiedades de voz. A menudo, los equipos tendrán sólo un dispositivo de salida, como un par de altavoces. El dispositivo por defecto se señala en los sonidos apropiados o propiedades multimedias en Panel de Control para cada sistema operativo. Información adicional para el grupo específico está disponible a través de los archivos de ayuda asociados.
- Utilizar este dispositivo de salida de audio le permite seleccionar otro dispositivo para los programas de voz únicamente. La lista desplegable está activada si otros dispositivos están disponibles. En esta lista desplegable, seleccione el dispositivo que desee. Esto no cambia el dispositivo predeterminado para otros programas de audio. Por ejemplo, puede que desee todo discurso de salida para ir a través de los auriculares en lugar de los altavoces.
Establecer opciones de dispositivo de la salida de Audio por defecto, esta opción está deshabilitada. Sin embargo, otros motores de voz pueden incluir propiedades avanzadas para las opciones de audio de línea. Si es así, Salida de Audio estarán disponibles. Siga las instrucciones en la pantalla o los documentados por separado para el motor específico.
Para configurar opciones de dispositivo de salida de audio, siga estos pasos:
- Haga clic en Inicio, haga clic en Panel de Controly haga doble clic en voz.
- En la ficha texto a voz , haga clic en Salida de Audio.
- Siga las instrucciones presentadas en la pantalla.
Configurar el texto a voz las opciones determinan la voz TTS seleccionada o motor para determinar la voz de texto a voz seleccionado, siga estos pasos:
- Haga clic en Inicio, haga clic en Panel de Controly haga doble clic en voz.
En la ficha texto a voz , el nombre aparece en la lista desplegable de selección de voz es la voz activa.
- Haga clic en Vista previa voz para oír la voz activa. El texto se habla y las palabras se destacan como se hablan.
Escuchar la voz del TTS para escuchar la voz de texto a voz, siga estos pasos:
- Haga clic en Inicio, haga clic en Panel de Controly haga doble clic en voz.
En la ficha texto a voz , el nombre aparece en la lista desplegable de selección de voz es la voz activa.
- Haga clic en Vista previa de voz para oír la voz seleccionada actualmente. El texto se habla y las palabras se destacan como se hablan.
- Durante la reproducción, Escuchar voz cambiará a detener. Haga clic en detener para interrumpir la reproducción de voz.
Nota : puede cambiar el texto a ser leído por la Voz escuchar resaltando el texto y escribir texto nuevo. Estos cambios no son permanentes y cuando vuelva a abrir Propiedades de voz o seleccionar una voz diferente, el texto volverá al valor predeterminado.
Cambiar la voz TTS o motor para cambiar la voz de texto a voz o el motor, siga estos pasos:
- Haga clic en Inicio, haga clic en Panel de Controly haga doble clic en voz.
- En la ficha texto a voz , el nombre aparece en la lista desplegable de selección de voz es la voz activa.
- Haga clic en la voz activa dentro de la lista desplegable, o utilice la flecha para mostrar una lista de voces disponibles.
- Haga clic en una nueva voz para seleccionarla.
La voz nuevamente seleccionada habla el texto en la caja de Voz de vista previa .
- Haga clic en Aceptar o aplicar para aceptar la nueva voz.
Notas :
- Una voz de texto a voz está estrechamente relacionada con un motor de discurso particular. Puede que no sea claro el nombre muestra que el lenguaje está utilizando una voz. Después de seleccionar un motor de discurso o voz, prueba de la voz y el idioma haciendo clic en Escuchar voz.
- El idioma o voces apoyados por un motor de habla pueden no ser obvias del nombre mostrado del motor. Consulte la guía del usuario específica para toda la información sobre el motor. Esto incluye no sólo los idiomas soportados, pero también el propósito del léxico. El propósito del léxico indica si es una gramática general o jerga específica a una profesión como legal o médico.
- Microsoft no proporciona motores de discurso adicional (voces), pero una serie de productos de terceros está disponible que soportan la nueva API de voz de Microsoft. Para obtener información sobre estos productos, visite el siguiente sitio Web de Microsoft: http://www.microsoft.com/speech/evaluation/thirdparty/engines.mspx (http://www.microsoft.com/speech/evaluation/thirdparty/engines.mspx)
Cambiar tarifa de voz TTS a cambiar la tarifa de voz de texto a voz, siga estos pasos:
- Haga clic en Inicio, haga clic en Panel de Controly haga doble clic en voz.
- Seleccione la ficha texto a voz .
- Mueva el regulador de velocidad de la voz para cambiar la velocidad de la voz de texto a voz. De forma predeterminada, se establece en Normal.
- Haga clic en Escuchar voz para oír la voz seleccionada actualmente en la nueva tarifa. El texto se habla y las palabras se destacan como se hablan.
Para cambiar el volumen de texto a voz para ajustar el volumen de salida, siga el procedimiento siguiente. Tenga en cuenta que no todos los dispositivos admiten esta opción de la misma manera. Algunos dispositivos no admiten el control de volumen y el botón de volumen no estará disponible. Otros dispositivos pueden utilizar su propia pantalla. En esos casos, siga las instrucciones presentadas en la pantalla o documentado por separado con el motor.
- Haga clic en Inicio, haga clic en Panel de Controly haga doble clic en voz.
- En la ficha texto a voz , haga clic en Salida de Audioy haga clic en volumen.
- Aparecerá un mezclador de control de volumen. Ajustar el dispositivo adecuado para el nivel requerido.
Utilizar texto a voz con Narrador Narrador es una utilidad de texto a voz para usuarios que son ciegos o que han deteriorado la visión. Narrador Lee lo que se muestra en la pantalla: el contenido de la ventana activa, opciones de menú o el texto que usted escriba.
Narrador está diseñado para trabajar con el Bloc de notas, WordPad, programas de Panel de Control, Microsoft Internet Explorer, el escritorio de Windows y configuración de Windows. Narrador puede no leer palabras en voz alta correctamente en otros programas.
Narrador tiene varias opciones que permiten personalizar el modo en que se leen los elementos de la pantalla.
- Puede tener nuevas ventanas, menús o menús contextuales leer en voz alta cuando se muestren.
- Que puede ha escrito caracteres de lectura en voz alta.
- Puede hacer que el puntero siga al elemento activo en la pantalla.
- Usted puede ajustar la velocidad, el volumen o el tono de la voz.
Las herramientas de accesibilidad incluidas con Windows son para proporcionar un nivel mínimo de funcionalidad para usuarios con necesidades especiales. Mayoría de los usuarios con discapacidad necesitarán programas de utilidad con funcionalidad más avanzada para uso diario.
Narrador no está disponible para todos los idiomas y sólo es compatible con la versión en Inglés de Windows XP y Windows Vista.
Que narrador anunciar eventos en pantalla
- Iniciar narrador mediante uno de los métodos siguientes:
- Haga clic en Inicio, seleccione programas, accesorios, seleccione accesibilidady haga clic en narrador.
- o -
Para que el narrador Lea escritos claves en voz alta
- Presione CTRL+ESC, presione R, narrador de tipo y presione Entrar.
- Seleccione la casilla de verificación leer escribe caracteres .
Para tener el ratón puntero mover elementos activos al utilizar narrador
- Presione CTRL+ESC, presione R, narrador de tipo y presione Entrar.
- Seleccione la casilla de verificación mover el puntero del ratón hasta el elemento activo .
Navegar con las opciones de teclado y lectura del narrador
- Para leer una ventana entera, haga clic en la ventana y presione CTRL + MAYÚS + barra espaciadora.
- Para obtener información acerca del elemento actual, presione CTRL + MAYÚS + ENTRAR.
- Para obtener una descripción más detallada de un elemento, presione CTRL + MAYÚS + INSERT.
- Para leer la barra de título de una ventana, presione ALT + Inicio.
- Para leer la barra de estado de una ventana, presione ALT + fin.
- Para leer el contenido de un campo de edición, presione CTRL + SHIFT + ENTER, o use las teclas de flecha.
- Para silenciar el discurso, presione la tecla CTRL.
Opciones de teclado
- Para cambiar a otro programa, presione ALT + TAB.
- Para cambiar al siguiente botón o herramienta, presione la tecla TAB. Para regresar, presione MAYÚS+TAB.
- Para seleccionar un elemento de una lista desplegable, utilice las teclas de flecha.
- Para seleccionar una casilla de verificación o botón de opción, presione la barra espaciadora.
- Para abrir administrador de utilidades, pulse el logotipo de Windows tecla U.
Para configurar las opciones de voz del narrador
- Presione CTRL+ESC, presione R, narrador de tipo y presione Entrar. Haga clic en voz.
- En el cuadro de diálogo Configuración de voz , seleccione las opciones de voz que desea cambiar:
- Para cambiar la velocidad de la voz, haga clic en un número en el cuadro de velocidad .
- Para cambiar el volumen de la voz, haga clic en un número en el cuadro de volumen .
- Para cambiar el tono de la voz, haga clic en un número en el cuadro de lanzamiento .
Nota: cuando usted cambie la configuración de voz, puede tardar desde unos segundos a un minuto antes de que la nueva configuración surta efecto.
Iniciar narrador minimizado te puede ser útil ejecutar Narrador minimizado (después de ajustar las opciones en narrador), ya que no necesita ver el cuadro de diálogo narrador cuando se ejecuta el narrador.
- Presione CTRL+ESC, presione R, narrador de tipo y presione Entrar.
- Seleccione la casilla de verificación iniciar narrador minimizado .
Solución de problemas solución de problemas texto a voz para determinar si texto a voz está funcionando correctamente, utilice las siguientes pruebas.
- Haga clic en Inicio, haga clic en Panel de Controly haga doble clic en voz.
- En la ficha texto a voz , haga clic en Vista previa voz. El texto en Voz de escuchar debe ser hablado audiblemente con cada palabra destacado a su vez. Si es así, TTS y los altavoces están trabajando. Si no puede oír la voz de escuchar y ver como se hablan palabras, consulte "Posibles problemas de texto a voz" sección de este artículo para solucionar problemas de soluciones.
Posibles problemas de texto a voz si no oyes discurso después de probar el sistema, consideren lo siguiente:
- El volumen del altavoz no está subido o se silencia. Algunos altavoces tienen controles externos para el volumen y silenciar. Asegúrese de que el volumen esté subido suficientemente o que sonido es apagado.
- Los altavoces no pueden ser seleccionados como dispositivo de salida actual. En la ficha texto a voz , haga clic en Salida de Audio para asegurarse de que los altavoces están seleccionados.
- Los altavoces no pueden conectarse correctamente. Consulte la documentación del hardware del altavoz para obtener más información. Asegúrese de que la tarjeta de sonido para el ordenador es también correctamente sentado e instalado, y que los controladores adecuados están disponibles. Ver "Altavoces de arriba" para obtener información adicional de conexión.
- El motor de texto a voz puede estar dañado. Para probar por corrupción, cambie a otro motor. Consulte la sección "Cambiar la voz TTS o el motor" de este artículo. Si otro motor funciona correctamente, vuelva a instalar el motor específico desde la fuente original. Si ningún motor funciona correctamente, vuelva a instalar el motor de voz de la fuente original o el CD.