Paso 21: Funcionamiento del Arduino Internet Gizmo
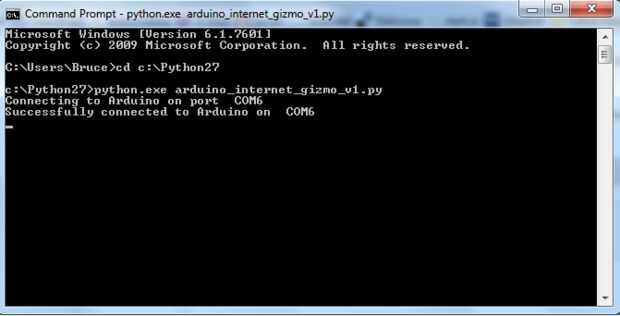
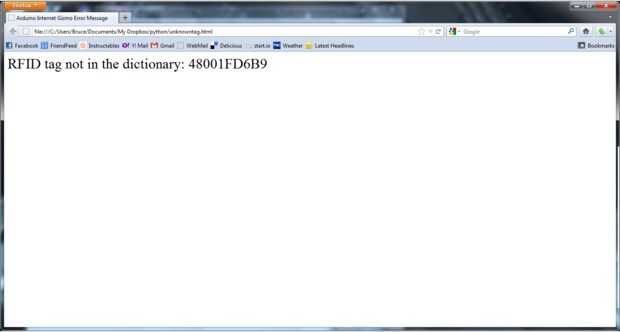
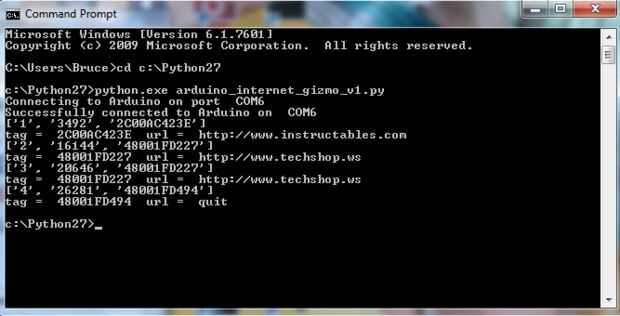
- Desplácese a la carpeta donde se instalo el software de desarrollo de Arduino e inicia el programa (arduino.exe).
- Enchufe el adaptador de corriente USB para el gizmo en una toma de corriente.
- Enchufe cable USB de gizmo a tu ordenador. Si recibe mensajes de error acerca de controladores que no se encuentra, consulte la documentación en la Web de Arduino.
- Cargar software de gizmo: archivo -> abrir, vaya a la carpeta donde lo almacenan y abrir "arduino_internet_gizmo_v1.ino"
- Establezca la Junta en Arduino Uno: Herramientas -> Tabla -> Arduino Uno (o qué versión de Arduino está utilizando)
- Configurar el puerto COM: Tools -> Serial Port -> COM6 (esto fue el escenario de mi sistema, la documentación del software Arduino le mostrará cómo encontrar qué puerto tu al que está conectado el Arduino.
- Haga clic en el botón de subir (el círculo con la flecha) justo debajo del botón de editar en la ventana de software de desarrollo de Arduino.
- El programa compilar y descargar. Uno de los LEDs en la parte superior flash gizmo verás un par de veces mientras se carga el software.
- El color rojo-azul-verde cambio de LEDs detrás de la parrilla debe iluminar y empezar a cambiar colores. Esta es la indicación de que el gizmo ya está en funcionamiento.
Sólo necesitas descargar el software en el gizmo de una vez. Usted puede alimentar el gizmo y otra vez y el programa en el Arduino recordará el programa gizmo y se iniciará automáticamente.
A continuación, inicie el programa de Python en el PC:
- Abra un símbolo del sistema: Inicio -> todos los programas -> accesorios -> símbolo del sistema
- Cambie el directorio al directorio de Python: tipo cd c:\Python27
- Inicie el programa escribiendo: python.exe arduino_internet_gizmo_v1.py
- El programa se conectará con el gizmo y verá los mensajes que indican el Arduino fue conectado como en la primera foto. Si recibe un mensaje de error que no se puede conectar el programa, probablemente está utilizando el puerto COM equivocado. Verifique e inténtelo de nuevo. Si está utilizando un puerto COM diferente que en el programa de Python, puede cambiar la línea 37 en el programa o especificar el puerto COM al ejecutar el programa como este: python.exe simple_internet_gizmo_v1.py COM7
Ahora que estás conectado, puede empezar a leer etiquetas. Por supuesto, ya que es la primera vez que utilizas el gizmo, ninguno de sus etiquetas estará en la mesa. Así que, aquí está lo que tienes que hacer:
- Leer una etiqueta y cuando reciba el mensaje de error en el navegador sobre una etiqueta desconocido, copia el ID de la etiqueta, pega en la mesa en el programa de python y actualizar el sitio web asociado. La segunda foto muestra un ejemplo de una página de error desconocido de la etiqueta.
- Repetir este proceso para todas las etiquetas. No te olvides de usar una de sus etiquetas como la etiqueta de "dejar de fumar".
- Reinicie el programa python y estarás listo para tener el gizmo abrir sitios web en su comando!
Se puede repetir este proceso tantas veces como para añadir nuevas etiquetas. Nota: puesto que todas las etiquetas RFID tienen identificadores únicos, las etiquetas que he enumerado en el programa funcionará para mi pero no para usted - usted debe eliminar mis entradas y reemplazarlos con unos de sus etiquetas.
La tercera foto muestra lo que se muestra por el programa de Python en la ventana de comandos cuando se leen etiquetas. La primera línea de cada etiqueta es los datos leídos del Arduino y la segunda línea están la etiqueta y el sitio web asociado. Tenga en cuenta que a veces el lector de RFID leerá una etiqueta varias veces cuando se coloca por el lector - que es porqué el código Python busca duplicados y los ignora.
¡ Disfruta de tu Arduino Internet Gizmo!






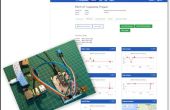

![Añadir Bluetooth 4.0 para su proyecto de Arduino [Internet] - controlada por Smartphone Añadir Bluetooth 4.0 para su proyecto de Arduino [Internet] - controlada por Smartphone](https://foto.askix.com/thumb/170x110/f/c7/fc78354fbccfdfa24c7ce38d848de24c.jpg)




