Paso 18: El funcionamiento del sistema






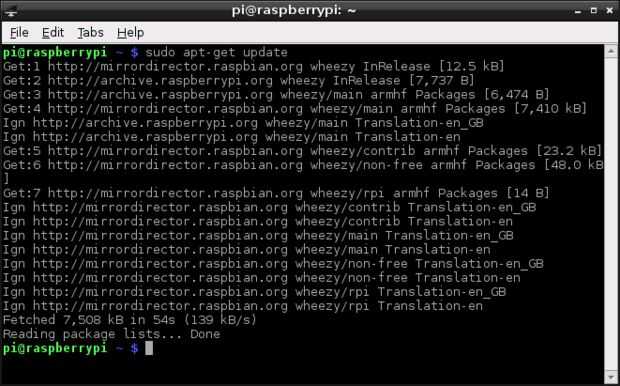
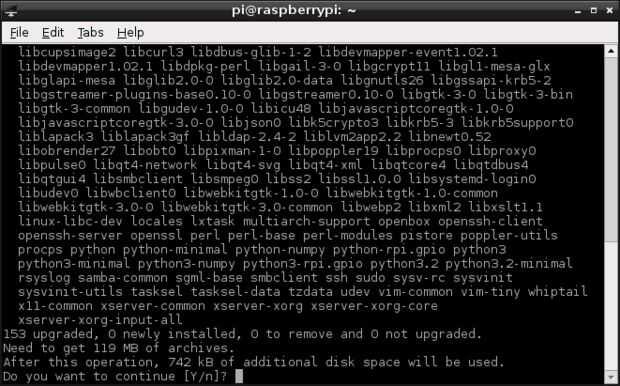
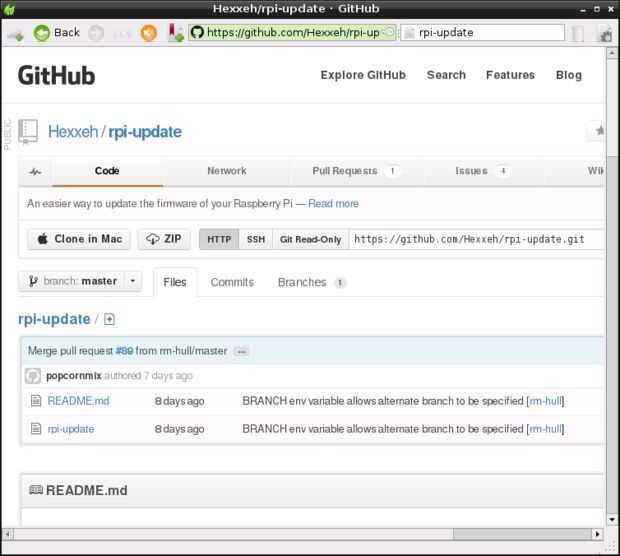
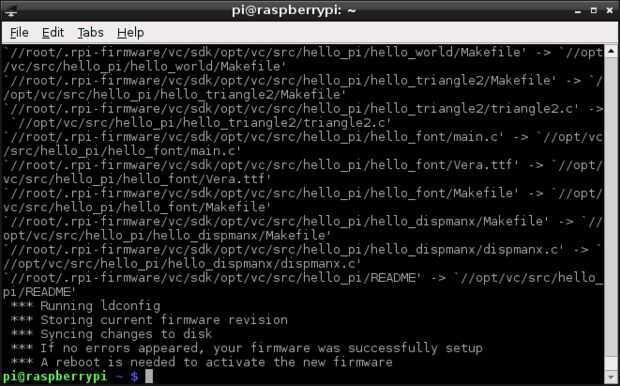
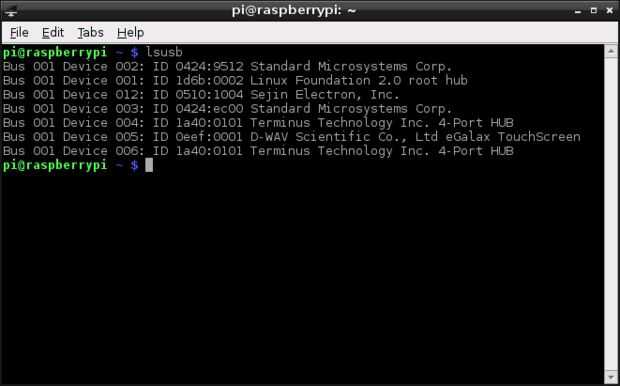
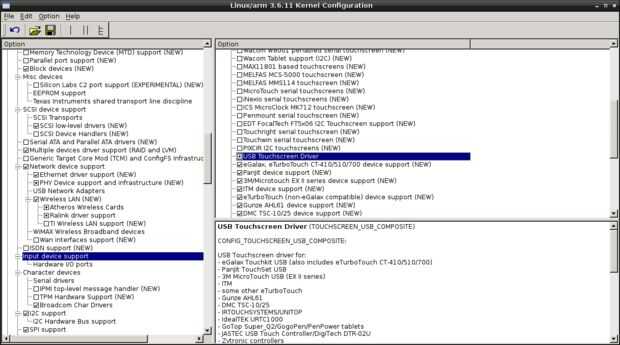
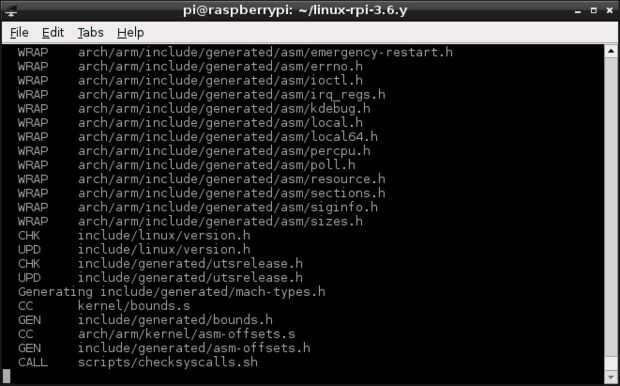
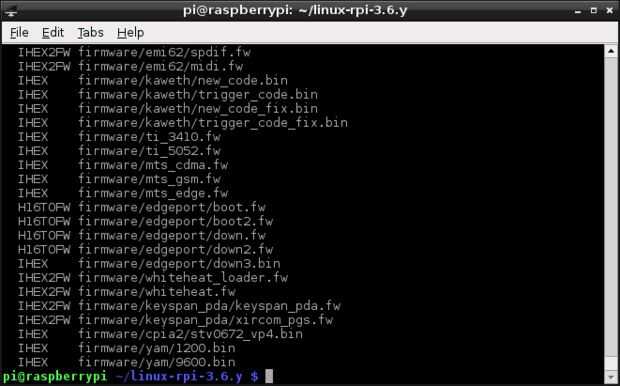
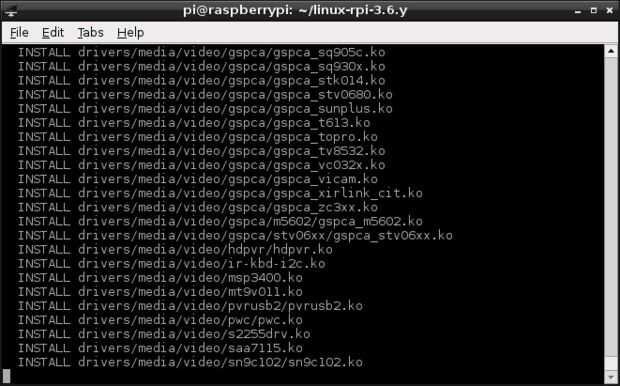
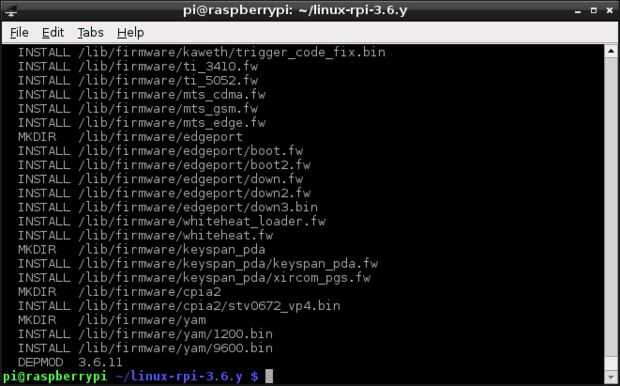
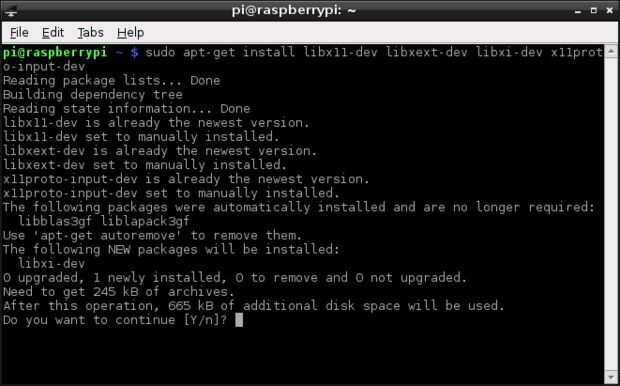
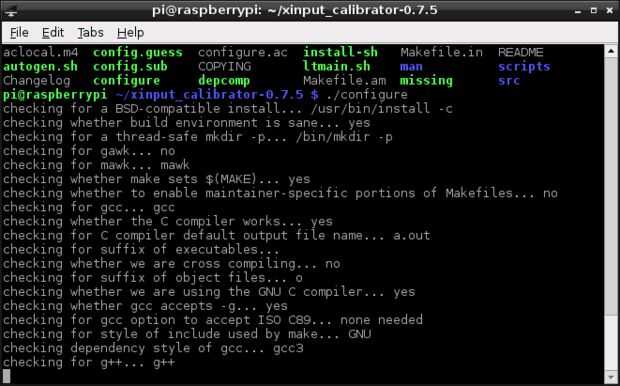
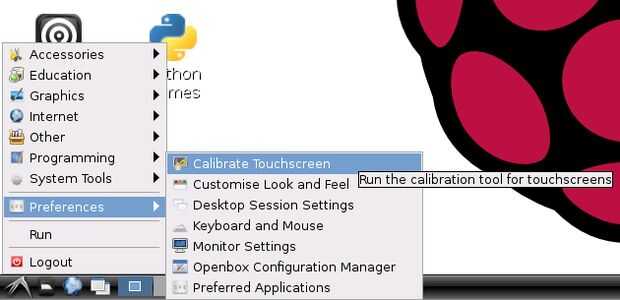
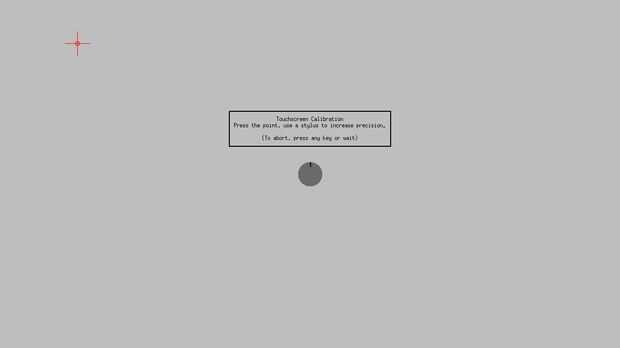
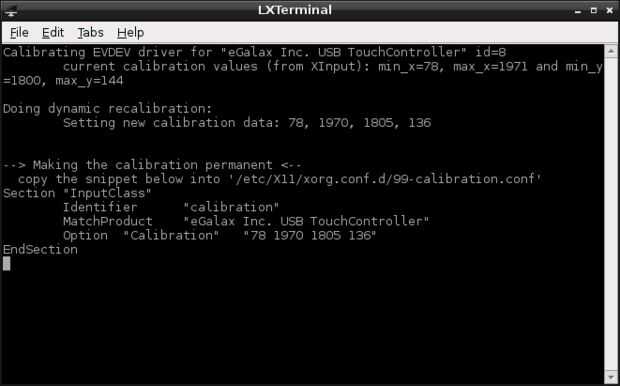
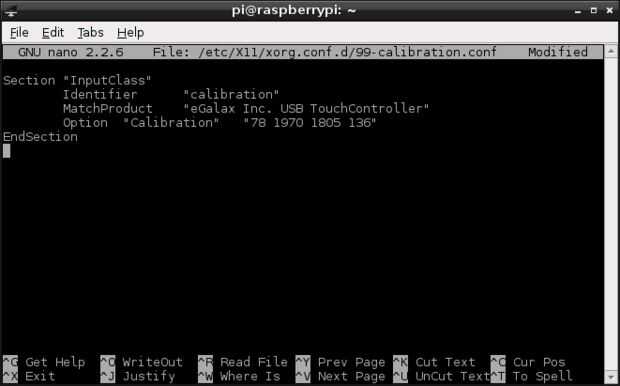
Antes de la LittleBox funcionará correctamente, y para activar la pantalla táctil tenemos que ir a través de unos pasos en primer lugar actualizar el sistema operativo y luego instalar los controladores de pantalla táctil.
Tomó un tiempo para entenderlo todo. Te detallo exactamente qué hacer para conseguir el LittleBox para trabajar.
Los conceptos básicos.
Después de descargar y escribir la imagen de Rasbian en una tarjeta SD, inserte la tarjeta en la Raspberry Pi y encienda su LittleBox.
Su LittleBox necesitará conectarse a internet.
En el menú de configuración, expanda la partición raíz para utilizar la tarjeta SD, cambiar la memoria dividida en 128mb de 64mb y configurarlo para botas en el escritorio.
Cuando se carga en el escritorio tal vez encuentre un borde negro alrededor de la pantalla. Tenemos que aumentar el tamaño de la pantalla, o si desea que el término técnico, cambiar el overscan.
1 | Haga doble clic en LXTerminal en el escritorio
2 | TIPO: sudo nano /boot/config.txt
3 | mover el cursor hacia abajo y quitar los signos # delante de
#overscan_left = 16
#overscan_right = 16
#overscan_top = 16
#overscan_bottom = 16
4 | Cambiar los cuatro valores de 16 a -46
5 | Pegar CTRL y X para salir, seleccionar Y guardar el archivo.
6 | TIPO: sudo reboot
El LittleBox se reiniciará y ahora no debería haber ningún borde alrededor de los bordes. Si usted encuentra que no hay ninguna imagen en la pantalla puede que necesite extraer la tarjeta SD y editar el archivo config.txt en otro PC para modificar el overscan para que quede correctamente la pantalla.
El audio de la Raspberry Pi está activado por defecto para utilizar la salida de audio digital HDMI. Asegúrese de que el sonido viene a través de la toma de auriculares y salida del amplificador tenemos que cambiar la configuración de audio.
7 | LXTerminal haga doble clic en el escritorio
8 | Tipo: sudo amixer cset numid = 3 1
Linux necesita actualización antes de instalar cualquier programa o controladores.
9 | Tipo: sudo apt-get update
10 | Tipo: sudo apt-get upgrade
Si es tu primera vez ejecutando el comando de actualización puede tardar un rato, 10 minutos o más, para que complete el proceso.
A continuación instalamos a una actualización para el Kernel.
11 | Haga doble clic en Midori en el escritorio, se abrirá una ventana del navegador.
12 | Goto https://github.com/Hexxeh/rpi-update
13 | Siga las instrucciones!
Eso es para lo básico. A continuación tenemos el trabajo de la pantalla táctil.
sudo le da privilegios de administrador (enlace).
nano es un editor de texto terminal (enlace).
amixer controla el audio (link).
apt-get es un gestor de programa de línea de comandos (enlace).
La pantalla táctil.
El controlador de pantalla táctil es un eGalax Inc. USB TouchController, usted puede confirmar que el controlador está conectado correctamente al escribir lsusb en la línea de comandos.
Este proceso puede tomar varias horas, unas seis de ellas, así que usted puede dejar su LittleBox encendido durante mucho tiempo. Recomiendo dejar el LittleBox para compilar durante la noche. Este proceso puede hacerse en otra máquina Linux, pero para los propósitos de este instructable asumirá que otra máquina Linux no está disponible.
14 | En el escritorio, haga doble clic en LXTerminal.
15 | TIPO: wget https://github.com/raspberrypi/linux/archive/rpi-3.6.y.tar.gz
wget descargará a su directorio home (si ese es el directorio en), el último núcleo de frambuesa Pi fuente desde GitHub. Puedes leer más sobre el núcleo visitando su página en GitHub, https://github.com/raspberrypi/linux.
16 | Tipo: tar - zxvf rpi-3.6.y.tar.gz
Tar se tome unos minutos para extraer el archivo.
Tenemos que instalar algunas dependencias antes de que podemos compilar el Kernel;
17 | TIPO: sudo Apto-conseguir instalar git libncurses5 qt4-dev-tools de libncurses5-dev build-essential
18 | Tipo: cd linux-rpi.3.6.y/
19 | TIPO: hacer mrproper
Limpie la fuente antes de compilar.
20 | Tipo: cp .config de arco/brazo/configs/bcmrpi_defconfig
Esto copiará la configuración predeterminada en la carpeta de instalación.
21 | TIPO: hacer xconfig
Esto carga una configuración de núcleo de interfaz gráfica de usuario. Hay otras opciones disponibles, para más información abrir el archivo README en el directorio ~/linux-rpi.3.6.y/.
22 | Haga clic en el icono de carpeta para cargar la configuración por defecto (.config).
23 | Vaya a soporte de dispositivos de entrada en el árbol de la izquierda.
24 | Desplácese hacia abajo hasta pantallas táctiles en el árbol de la derecha.
25 | Desplácese hacia abajo hasta el controlador de pantalla táctil USB y haga clic en la casilla de verificación.
Ahora debe haber una selección de controlador seleccionado en el árbol.
26 | Haga clic en el icono del disquete para guardar la configuración.
27 | Cierre la configuración GUI.
28 | TIPO: hacer
Ahora a compilar el núcleo. Esto realmente llevará varias horas. Ir a hacer una taza de té.
29 | Beber su té.
Si hay algún error al compilar el Kernel, revisar las instrucciones y confirmar que todas las dependencias están instaladas.
30 | TIPO: sudo make modules_install
Instalará los controladores de pantalla táctil, entre otros.
A continuación copiamos el kernel recién construido a la carpeta de arranque
31 | TIPO: sudo cp arch/brazo / / imagen de arranque /boot/new_kernel.img
Para realizar la nueva carga de Kernel en el arranque vamos a tener que agregar una entrada en el archivo config.txt
32 | TIPO: sudo nano /boot/config.txt
33 | TIPO: kernel=new_kernel.img
34 | CTRL y Xy a continuación Y para salvar
El núcleo y los módulos se deben instalados y correctamente configurados, para cargarlos que necesitas reiniciar.
35 | TIPO: sudo reboot
Si no reinicia el LittleBox, apague y retire la tarjeta de SD poner la tarjeta en otra máquina y editar el archivo config.txt. Como comentario, colocar un # delante, kernel=new_kernel.img reemplazar la tarjeta SD en el LittleBox e inténtelo de nuevo. Usted necesitará realizar algunos problemas para saber por qué no ha arrancado el nuevo Kernel.
Si todo ha ido bien cuando el LittleBox botas en el escritorio debería poder tocar la pantalla y mover el cursor.
Ahora tendremos que instalar un programa para calibrar la pantalla.
36 | Haga doble clic en LXTerminal
Tenemos que instalar algunas dependencias más.
37 | TIPO: sudo Apto-conseguir instalar libxext-dev libx11-dev dev libxi x11proto-entrada-dev
38 | TIPO: wget http://github.com/downloads/tias/xinput_calibrator/xinput_calibrator-0.7.5.tar.gz
39 | TIPO: tar - zxvf xinput_calibrator-0.7.5.tar.gz
40 | TIPO: cd xinput_calibrator-0.7.5
41 | Tipo: . / configure
42 | Tipo: hacer
43 | Tipo: sudo hacer instalar
Una vez terminada la instalación el calibrador ahora debería estar listo para uso.
44 | Para cargar el programa haga clic en el icono del programa en la esquina inferior izquierda de la pantalla, vaya a preferencias y haga clic en Calibrar pantalla táctil.
45 | Tocar los puntos de calibración de cuatro con un stylus o el dedo. Trate de evitar el uso de una pluma o algo puntiagudo agudo.
Cuando la calibración haya terminado, se abrirá una ventana terminal con los datos de calibración. Esto debe guardarse permanentemente en un archivo de calibración.
46 | TIPO: (en un LXTerminal diferente a la que con la información de calibración) sudo mkdir /etc/X11/xorg.conf.d
47 | TIPO: sudo nano /etc/X11/xorg.conf.d/99-calibration.conf
48 | La calibración del terminal, resalte el texto;
Sección "InputClass"
Identificador de "calibración"
MatchProduct "eGalax Inc. USB TouchController"
Opción "Calibración" "78 1970 1805 136"
EndSection
Los números y opciones pueden ser diferentes para su calibración.
49 | Edit - haga clic en copiar en el menú de calibración LXTerminal.
50 | Haga clic en Editar - luego pegar en la barra de menú de LXTerminal 99-calibration.conf.
51 | CTRL y X entonces Y para guardar.
Eso es todo!
Confirmar la pantalla táctil está trabajando y la calibración ha corregir cualquier inexactitud. Si eres feliz;
52 | Tipo: sudo reboot
Cuando el LittleBox arranca hacia la verificación de escritorio los ajuste de calibración han sido guardados y todo está bien, entonces;
53 | Hackear el planeta.
Referencias.
https://github.com/Hexxeh/RPI-Update
http://www.raspians.com/Knowledgebase/no-Analog-Sound-out-the-Headphone-Jack/
http://www.Engineering-DIY.blogspot.ro/2013/01/Adding-7inch-display-with-Touchscreen.html
http://raspberrypi.StackExchange.com/Questions/3196/Building-kernel-image-IMG-including-ramdisk






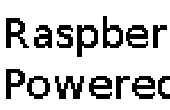




![Blynk + JavaScript en 20 minutos [Raspberry Pi, Edison, Espruino...] Blynk + JavaScript en 20 minutos [Raspberry Pi, Edison, Espruino...]](https://foto.askix.com/thumb/170x110/1/c0/1c0227480684889f84eb60b715cdf26f.jpg)

