Paso 3: Configuración de XBee
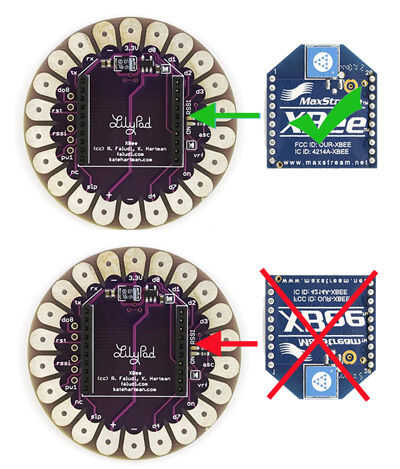

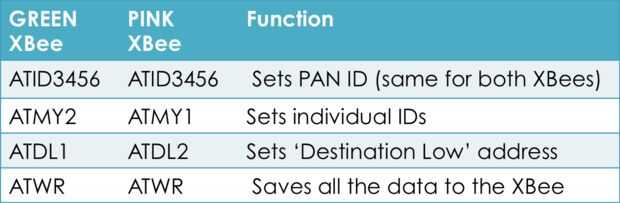
1. descargar el software correspondiente.
Descargar e instalar el siguiente software para tu sistema operativo: Coolterm (http://freeware.the-meiers.org/) y el controlador FTDI (http://www.ftdichip.com/FTDrivers.htm). Una vez que ha instalado estos elementos, asegúrese de volver a iniciar el equipo.
Nota: Si ya tienes instalado Arduino, probablemente ya tienes instalado también el controlador FTDI. Viene con el paquete de Arduino Software.
2. etiquetar el XBees.
Antes de configurar el Xbees primero etiquetarlos para que sean fáciles de distinguir. Usé papelitos de diferentes colores (verde y rosa) para distinguir un XBee de la otra. Estos colores se utilizará para identificar el XBees para el resto de este tutorial.
3. configurar el XBees:: conexión de paso
Para habilitar el XBees para comunicarse, debe primero configurar para que sepan cómo enviar información entre sí. Para hacer esto que usted tendrá que utilizar CoolTerm, un programa de terminal que le permite comunicarse con el hardware conectado a su puerto serial.
a) enchufe tu Xbee de verde en la placa Lilypad Xbee, utilizando las líneas de guía visible inscritas en la Junta. Asegúrese de que los pines se alinean correctamente, y que el Xbee no es conectado hacia abajo. Conecte el FTDI Breakout junta a las cabeceras masculinas en la placa Lilypad Xbee y conecte el cable USB a la tarjeta y el ordenador.
b) en un Mac: vaya a la carpeta Aplicaciones y abra CoolTerm.
En un PC: vaya eres el directorio donde se instalo Coolterm y haga clic en CoolTerm.exe
c) en la barra de menús, seleccione la conexión > opciones. En la pestaña de 'Puerto serie' a la izquierda, seleccione una velocidad en baudios de '9600'. Luego, en la pestaña de 'Terminal', encienda Echo Local marcando la casilla.
4. configurar lo XBee verde:
Para configurar tu XBee, necesita usar "Comandos AT". Antes AT comandos pueden ser ejecutados, primero poner el XBee en modo de comando. Usted puede hacer esto tecleando ' +++' en la ventana de Coolterm, que debe responder a un mensaje de 'OK'. No haga clic en la tecla < ENTER > luego, o no funcionará!
Nota: Coolterm salir del modo de comando en menos de 30 segundos, así que procura no dejar la ventana inactiva. Si no están recibiendo un 'OK' en la respuesta, escribe en ' +++' otra vez para volver a entrar en el modo de comando.
un) para que los dos XBees hablar entre sí, deben tener el mismo PAN ID. Para configurar un ID de la cacerola del decir, 3456, escriba:
ATID3456
ENTRAR en < >
Luego recibirá un mensaje de 'OK', si no, asegúrese de que usted ha presionado < ENTER > y también que aún están en modo comando). Puede comprobar su ID de PAN en cualquier momento simplemente escribiendo ATID (con sin parámetros).
Nota: Si usted está en un entorno donde muchos pares de Xbees ser configuradas para hablar entre sí, cada par debe tener un conjunto diferente de PAN ID.
b) siguiente, vamos a configurar un mi id para el XBee específico. Para establecer un 'mi id' de la 2 para nuestro primer XBee, tipo:
ATID2
ENTRAR en < >
Para verificar que esto funcionó, tipo 'ATMY'. Coolterm debe echo '2' de nuevo.
c) preparar el primer XBee para que se pueda para el XBee segundo. Para hacer esto, necesitamos establecer un 'ID de destino', escribiendo:
ATDL1
ENTRAR en < >
Este se configura el dispositivo de destino a '1'.
d) para guardar las configuraciones, escriba:
ATWR
ENTRAR en < >
Este es un paso importante. Si no escriben la configuración en el Xbee, se eliminarán todos los ajustes después de que el XBee está desconectado!
e), haga clic en el botón de 'Desconectar' en CoolTerm para finalizar la sesión y luego desconecte el XBee desde tu ordenador.
5. configurar lo XBee rosa:
a) Desenchufe el USB de la computadora. Quitar el Xbee verde de la placa Lilypad Xbee y enchufe el Xbee rosa en el tablero. Luego conecte el cable USB en su computadora.
b) en Coolterm, seleccione el icono "Conectar" en la barra de menús. Desde aquí, usted continuará con los mismos pasos que con el Xbee verde, excepto que usted va a cambiar los siguientes parámetros:
Pan ID: ATID3456
Individual ID: ATMY1
Dirección DL: ATDL2
Recuerde guardar la configuración usando 'ATWR'.
6. chat de prueba (opcional)
Si tienes dos ordenadores y dos tableros de arranque de FTDI, puede probar para ver si sus dos XBees están hablando entre sí. Para hacer esto"
a) enchufe el Xbees en los tableros de Lilypad Xbee. A continuación enchufe el FTDI Breakout Boards en los tableros de Lilypad Xbee y conectar a los equipos que utilizan los cables mini-USB.
b) en cada computadora, abrir Coolterm si no está ya abierto.
c) Seleccione 'Conectar' en la barra de menús.
d) Seleccione la conexión > Enviar cadena. Usando esta función de enviar cadenas, puede enviar mensajes a los ordenadores de los demás.
e) una vez que ha confirmado están hablando, desconecte su XBees.













