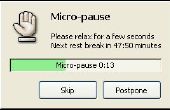Paso 3: Configuración de tu Mac: instalar Windows 7 (64 bits), PCC y controladores
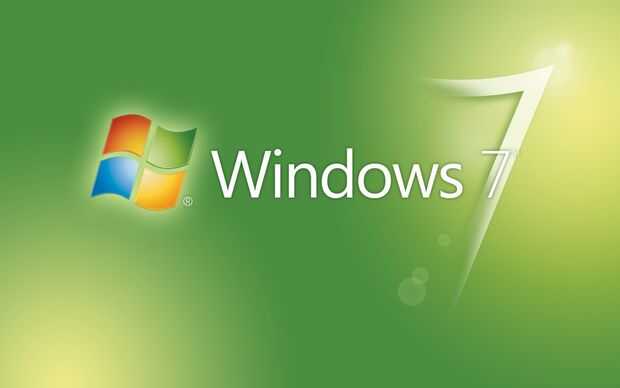

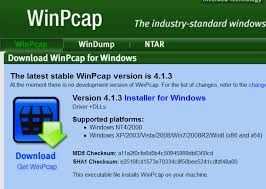

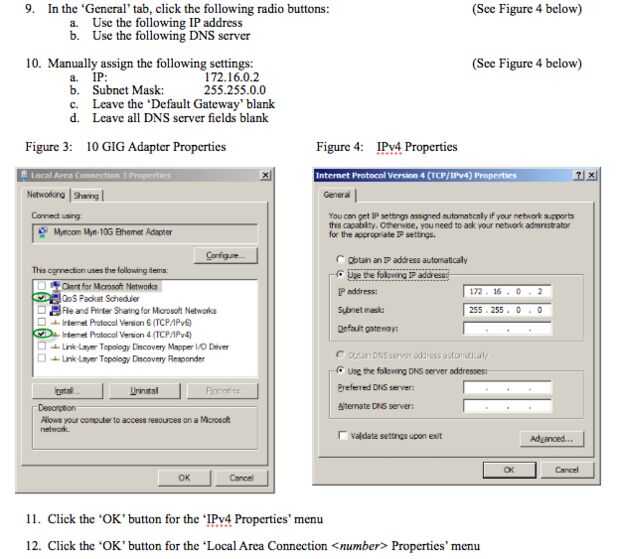
Configuración de tu Mac: instalar Windows 7 (64 bits), controladores y software de Control de cámara Phantom (PCC)
El primer paso es instalar Windows 7 (64 bits) en tu Mac con Bootcamp. Es crucial que sólo instales Windows 7 (64 bits), Windows 8 ni otras versiones de Windows. Las instrucciones de Apple Bootcamp recomiendan que utilice Windows 8, que indica que tienes que comprobar si el sistema será compatible con versiones anteriores de windows. Sin embargo, puede instalar Windows 7 y va a funcionar. Con éxito he instalado Windows 7 mediante Bootcamp y probado en un nuevo MacBook Pro de Retina (modelo 2015). Windows y el software de Control de la cámara fantasma funcionan según lo previsto. Con el propósito de este instructivo, no voy a instrucciones paso a paso de lista sobre cómo instalar Windows mediante Bootcamp. Sin embargo he incluido un enlace a instrucciones paso a paso de Apple sobre la instalación de Windows via Bootcamp, que se puede encontrar aquí: https://support.apple.com/en-us/HT201468
Una vez haya instalado correctamente Windows 7 (64 bits) en tu Mac, boot en el sistema operativo Windows. El siguiente paso es instalar el software de Control de cámara Phantom (PCC), el controlador WinPcap y el controlador de 10GbE Myricom. Usted puede solicitar una descarga del software PCC visitando: http://www.highspeedcameras.com/Service-Support/P...
Una vez que se ha descargado el software PCC, comenzará la instalación del PCC. Durante la instalación del PCC, seleccione la opción para instalar al controlador WinPcap. También puede descargar el controlador directamente de WinPcap: http://www.winpcap.org/install/default.htm
Otro paso muy importante durante la instalación del software PCC, debe seleccionar Sí para "instalar controladores para la conexión de Ethernet de 10Gb" (si no se selecciona esta opción, usted no será capaz de establecer una conexión de 10Gb). Para asegurar una exitosa conexión de 10Gb, también quiere asegurarse de que la cámara Phantom y Cinestation que estás usando están ejecutando en el firmware más reciente. Puede comprobar si hay actualizaciones de firmware y descargar en: http://www.highspeedcameras.com/Service-Support
Nota importante: los usuarios que ya tienen una versión anterior del software PCC instalado en su computadora tendrá que instalar manualmente el controlador de Ethernet de 10Gb nuevos de la investigación de la visión. El controlador de 10 GbE no se instala automáticamente durante la instalación de la versión más reciente de PCC en equipos que ejecutan una versión anterior del software PCC. 1 º tiempo/nuevas instalaciones de la versión más reciente de PCC no requieren el controlador de 10GbE para instalarse manualmente. El controlador se instalará automáticamente durante la instalación del software PCC. Instrucciones sobre cómo instalar manualmente el controlador de Ethernet de 10Gb se pueden encontrar aquí: http://www.highspeedcameras.com/Portals/0/Docs/Vi...
Tras la instalación de PCC y WinPcap, conecte el cable de alimentación para el 1T del Magma ExpressBox y enchufe toma de corriente. Después de haber conectado la caja de Magma a la energía, enchufe un cable Thunderbolt en uno de los dos puertos Thunderbolt en la parte posterior de la caja de Magma y luego enchufe el otro extremo del rayo del cable en la computadora (tarjeta de red Myricom debe instalarse dentro de la caja de Magma antes de este paso). El segundo puerto Thunderbolt en la caja del Magma puede utilizarse para conectar tu disco duro externo Thunderbolt. El cuadro de Magma no tiene un interruptor de encendido/apagado, ya que automáticamente se enciende cuando se conecta a la energía y la computadora. El cuadro de Magma trabaja con tu ordenador Mac sin necesidad de ningún controlador de Magma caja adicional. No es necesario para Mac OS X o Windows 7, que no significa instalación manual del controlador de Magma magma Driver. Sistema operativo de Windows 7 proporciona y el controlador se carga automáticamente. Después de haber conectado la caja de Magma a la computadora y se enciende, usted necesitará instalar el Myricom 10Gb controlador de Ethernet (64-bit), que puede descargarse de: https://www.myricom.com/support/downloads/myri10g...
Te recomiendo descargar e instalar el controlador por separado en la mac y windows (cuando en el sistema operativo Windows - será el correspondiente Myricom (64 bits) driver descargar controlador download para Windows 7, cuando en Mac os - usted será el Myricom (64 bits) driver descargar controlador download para la correspondiente versión de OS X corriendo en tu mac (10.9, 10.10 y 10.11).
** Una vez instalado el controlador Myricom, el último paso es configurar la configuración del adaptador de red en Windows 7:
1. Abra el Panel de Control de Windows
2. Seleccione 'Red y compartiendo centro'
3. en las opciones del menú de la izquierda, seleccione "Cambiar configuración del adaptador"
4. Haga clic derecho sobre el conexión/adaptador de red que corresponde a la tarjeta de 10GE Myricom
5. Seleccione 'Propiedades'
(Para el paso 6: Consulte la figura 3 en la imagen de arriba que se adjunta a este paso instructable)
6. en la pestaña de 'Networking', desmarque todos los artículos de "esta conexión utiliza los siguientes elementos:', excepto para los siguientes dos artículos que son permanecer activada:
a. programador de paquetes QoS
b. Internet protocolo versión 4 (TCP/IPv4)
7. Seleccione/resalte el ' protocolo de Internet versión 4 (TCP/IPv4 ' artículo)
8. Haga clic en el botón 'Propiedades'
(Pasos 9-12: se refieren a la imagen de arriba que se adjunta a este paso instructable)
9. en la pestaña 'General' del menú 'Propiedades de IPv4', haga clic en los botones de radio siguientes: (ver figura 4 en la imagen de arriba que se adjunta a este paso instructable)
a. Utilice la siguiente dirección IP
b. Utilice el siguiente servidor DNS
10. manualmente asignar los siguientes ajustes en el menú de 'Propiedades de conexión de área Local': (ver figura 4 en la imagen de arriba que se adjunta a este paso instructable)
a. IP: 172.16.0.2
b. máscara: 255.255.0.0
c. dejar el Default Gateway en blanco
d. Rellene todos los campos servidor DNS
11. Haga clic en el botón 'OK' para el menú de propiedades de IPv4
12. Haga clic en el botón 'OK' para el menú de 'Propiedades de conexión de área Local'
** Cinestation y fibra óptica cable de conexión:
1. Conecte todos los cables necesarios:
a. Conecte el conector de recepción, (RxD), SC a la interfaz izquierda CineStation transceptores
b. Conecte el otro extremo, (conector LC), del cable de fibra multimodo a interfaz de transmisión, (TxD), Myricom 10-Gbps PCIe equipo
c. Conecte el conector de SC transmite, (TxD), a la interfaz correcta CineStation transceptores
d. Conecte el extremo opuesto, (conector LC), del cable de fibra multimodo a interface de recepción, (RxD), Myricom 10-Gbps PCIe equipo
e. Conecte el conector de Fischer Cinestation potencia alimentación 3-pin para el Cinestation
f. Conecte el cable de alimentación Cinestation a una toma de corriente
2. Encienda el Cinestation
3. Espere Cinestation arrancar completamente (aprox. 30-40 seg)
4. Abra el software PCC