Paso 4: Después de editar
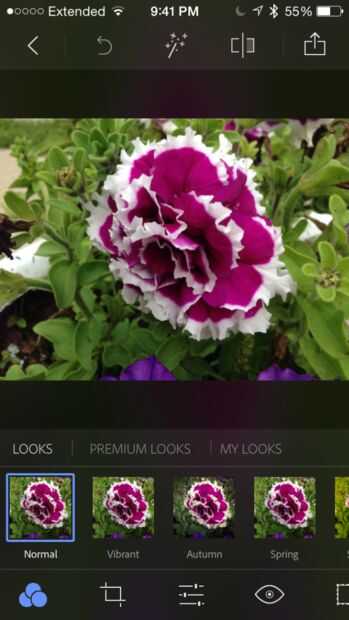
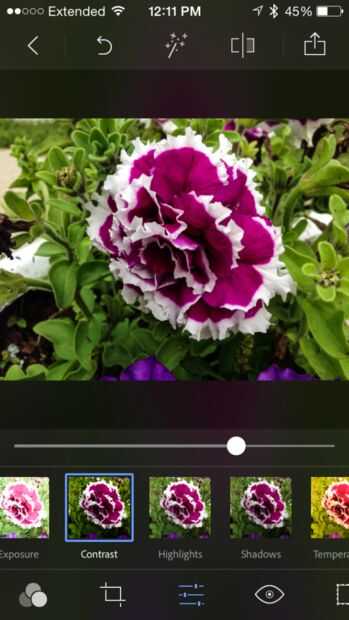
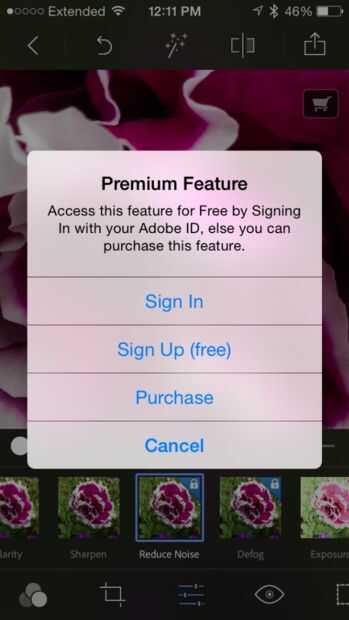
Ahora viene la diversión parte; Edición! Ir adelante y abrir el Photoshop Express (Asegúrese de firmar!) y abra la foto (Foto 1). Una vez que su abierto, voy directamente a la zona de control deslizante (Foto 2). En esta área puede ajustar fácilmente características de la imagen. Usted puede leer una descripción de cada opción a continuación, o experimentar y descubrirlo por ti mismo! Que es el área principal de la aplicación que voy a cubrir, pero tiene muchas otras características, incluyendo el retiro de la mancha! Esto es super útil para retratos. Pero una cosa que usted querrá hacer es desbloquear la función "Reducir el ruido" (Foto 3).
- Claridad
- Utilice este control deslizante para acentuar las líneas en tu foto. Cuanto más usted Deslice, más de una mirada 'nerviosa' obtendrá.
- Afilar
- Este regulador tomará las líneas acentuadas y hace agradable y crujiente. Su una buena idea para tratar de enfocar todas tus fotos un poco (pero si no quieres, que está bien!)
- Reducir el ruido (iOS y Windows Phone)
- Esta es la mejor parte de la aplicación! El ruido es igual a grano; los puntos poco desagradables que a menudo aparecen en la foto. Más que deslizar esta uno, más la aplicación suaviza la foto. Asegúrese de revisar los efectos de ésta y ajustar hasta la satisfacción.
- Defogue (iOS y Windows Phone)
- Si alguna de sus fotos terminan con una 'niebla' sobre él, utilice este control deslizante!
- Exposición
- Este es el regulador que se puede utilizar para salvar esa escena luz mala! Deslícelo hacia la izquierda para oscurecer la imagen y a la derecha para iluminar la imagen. Esto puede ser un ahorrador de vida!
- Contraste
- Contraste le da su dimensión de la imagen haciendo los colores más distintos y garra. Cuanto más deslice más golpes!
- Pone de relieve
- Este control deslizante oscurecer o iluminar las partes más brillantes de la foto. Esto es más útil cuando su foto tiene zonas super brillantes; simplemente deslice hacia la izquierda para quitar algunos del brillo. O si lo desean algunas zonas más brillantes, deslice hacia la derecha.
- Sombras
- Cuando parte de su tema se oculta en la oscuridad, mueva este control deslizante hacia la derecha y se aclaran las zonas oscuras. O si quieres más oscuro, deslice hacia la izquierda.
- Temperatura
- Utilice este control deslizante para ajustar la cantidad de amarillo en la imagen. Deslice hacia la derecha para más amarillo y a la izquierda para menos amarillo. Normalmente cuando se utiliza este, lo uso muy mínimamente.
- Matiz
- Este deslizador ajusta la cantidad de azul en la imagen. A la derecha se golpe encima de la azul y a la izquierda se la chupo derecha fuera del cuadro. Otra vez, cuando este uso es con moderación.
- Vibrance
- Utilice este control deslizante a cualquiera le dan un look super colorido deslizándola hacia la derecha, o dándole un look blanco y negro deslizando a la izquierda.













