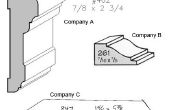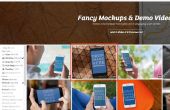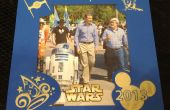Paso 4: Vamos a comenzar a construir
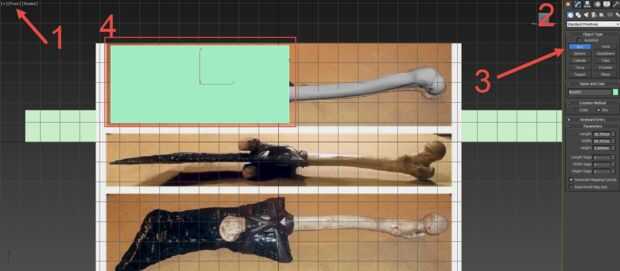

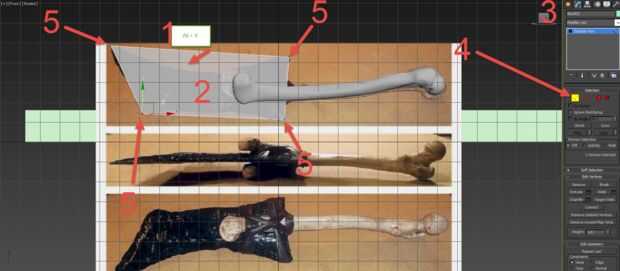
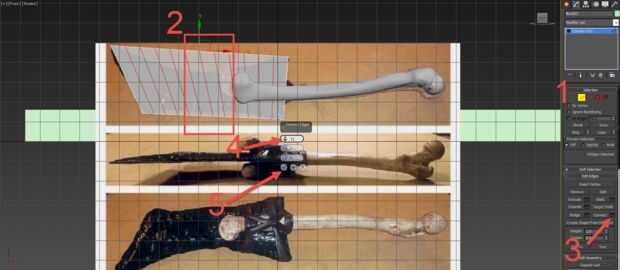
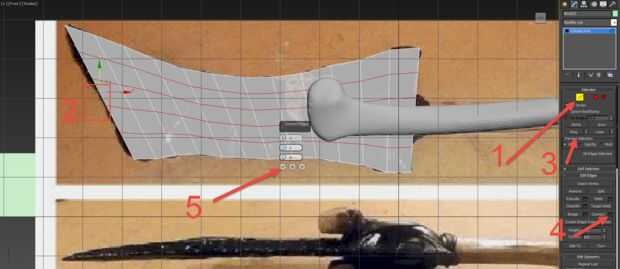

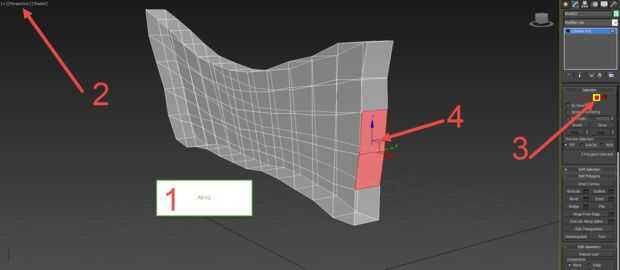
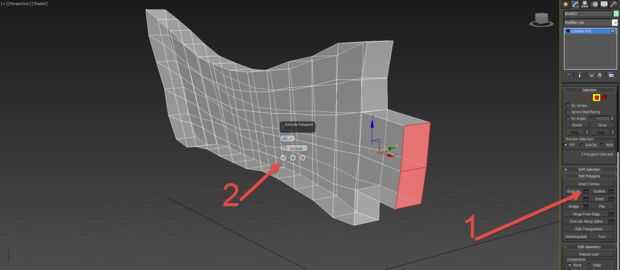

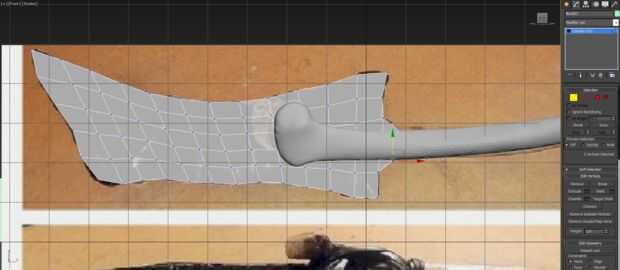
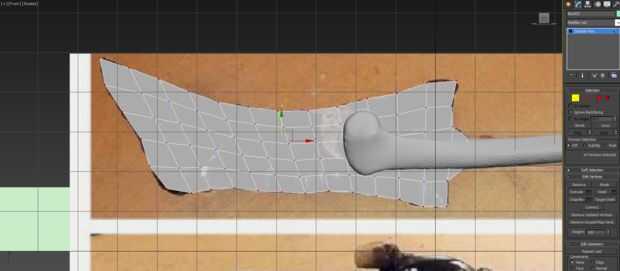

Finalmente... Modelado de la lámina
Por lo tanto, no modelo un fémur, pero vamos a hacer algunos retoques a él más tarde para prepararse para nuestra prop. A pasar de hacer la hoja, que es bastante simple ya que es rígido en la forma y no orgánica. No es nada a él pero para hacerlo. Este es un doozy de un tema, se trata de una simple hoja pero mucho va a levantarse este conjunto.
- Vamos a utilizar una técnica de modelado denominada caja de modelado. Vamos a comenzar por estar en la vista frontal
- A continuación vamos a asegurarse de que estamos en nuestra ficha de creación, el tipo de estrella busca acuerdo
- Haga clic en la opción de la caja
- Cuando creamos una caja queremos encompas la hoja tanto como sea posible - en una nota lateral cuando creamos una caja, después hemos hacer clic en y arrastrar nuestro 3dsmax tamaño quiere crear nuestra tercera dimensión, así que mueva el ratón hacia arriba un poco y haga clic una segunda vez.
Obtener la forma básica
- Bien, obtener una membresía de un gimnasio, empezar a correr, vamos a entrar en la forma - er esperar, el modelo, vamos a empezar nuestra casilla y pulsando Alt + X en el teclado, que va a crear una imagen transparente para que podamos más fácilmente maniuplate el modelo
- No tengo foto pero necesitamos derecho haga clic en y convertir esto en una editable poly, al igual que el hueso, revisar el paso anterior si te Olvidaste, pero es justo clic > convertir a: Editable Poly
- A continuación, seleccione nuestra ficha de modificador, el acuerdo de azul la mitad del arco iris
- En nuestro modo subobjeto vértice
- El modo subobjeto Vertix (tres puntos) son para manipular los vértices
- El triángulo es nuestro modo borde sub objeto, que son las líneas de nuestro modelo
- El riñón buscando opción es el modo de selección de frontera que es útil para los orificios de fijación de la malla
- La Plaza es nuestra cara selección sub objeto nuestras áreas contorneadas
- El cubo es nuestro modo elemento sub objeto, que es útil para cuando tenemos múltiples, separadas de los objetos en nuestra red podemos utilizar esto más adelante cuando estamos cortar el modelo para impresión 3d
- Una vez que estamos en sub objeto vértice queremos pasar nuestro verticies en su lugar. Es un cubo (sigo queriendo escribir qube, yeesh) por lo que hay que asegurarse de que haga clic y arrastre para seleccionar los verticies invisible en la parte "posterior" del modelo, si sólo manualmente haga clic en uno de los verticies y moverlo, a ver lo que estoy hablando
Obtener detallada
- Pensé que ya lo hice explicando los subobjetos... UH - oh sí, el modelo, así que vamos a entrar en nuestro modo subobjeto Edge primero
- Una vez que hemos hecho que queremos que haga clic y arrastre alrededor de los bordes superior e inferior, por lo que tendremos 4 bordes total seleccionados, su cuadro de selección debe buscar como ese maravillosa plaza.
- A continuación queremos seleccionar la cajita junto a la palabra Connect en nuestra selección de editar bordes (cuadro editar bordes > Conectar > la pequeña plaza al lado)
- Vamos a agregar sin embargo muchos bordes que pensamos que tendrá que levantarse este conjunto, fui con 11
- Haga clic en comprobar marca que provocar somos bolsas hechos aquí (sí complacer a la multitud de cadera, soy cadera)
Que justo...
- Vamos a utilizar nuestra herramienta de traducción (lo siento se me olvidó lo del cuadro) pero puede acceder a él pulsando W en el teclado, es en la misma barra de herramientas como la herramienta rotar y lo verás destacados cuando apretamos W
- Mover el fémur a la parte superior a una vez más, que se ajuste a la imagen de referencia.
- Ahora no se muestra, pero vamos a volver a nuestro modo de objeto y mueva los verticies otra vez, para delinear la forma de la hoja.
Enjuague y repita
- ¿sí obtener la botella de champú y enjabona su pelo para arriba, diablos, recordar lo que hicimos para agregar nuestros bordes? Así que vamos a hacer lo mismo aquí, vuelve a nuestro modo de subobjeto edge
- Seleccione a la izquierda que más borde y nos vamos a algo loco
- Tortazo que botón del anillo y notar cómo todas nuestras líneas de longitud (los corriendo arriba y abajo) Haz seleccionados, oh boy! "Pero podría haber arrastrado sólo y seleccionado manualmente todas las líneas!" sí bueno... Cállate.
- Con toda seriedad, en un modelo como este, hubiera sido más fácil hacer eso, pero es el concepto que importa, anillo y lazo son herramientas útiles para conseguir nuestros bordes seleccionados
- Vamos hacer clic en el cuadro siguiente para conectar de nuevo en la opción Editar bordes, apenas como antes
- He decidido realizar 4 bordes adicionales, así puedo hacer la base de la hoja - tortazo que marca.
¡ UF... un poco largo llegar
- Bien vamos a resumir en el siguiente pocas piezas rápidamente, que vamos a aislar la hoja para facilitar el trabajo presionando Alt + Q en nuestro teclado
- Estamos en nuestra perspectiva
- Entrar en el modo de objeto cara
- Seleccione los dos bordes que tenemos allí
Tusion de extrusión lo que ha su... fusión... YO NO SOY UN ESCRITOR DE LA CANCIÓN
- Bien con rima mal fuera del camino que vamos a seleccionar la cajita al lado del botón de extrusión
- Vamos a sacar un poco y golpear marca
Tiempo para un cambio de... punto de vista
- Vamos a volver a nuestro puerto de vista frontal
- Haga clic en el pequeño foco rojo por abajo para salir del modo de aislamiento de nuestra
- Vamos a mover los verticies más adecuado para que coincida con el cuadro
Moviéndose a lo largo
- Vamos a seleccionar todos los verticies externo de nuestra hoja
- Vamos a entrar entonces en nuestro puerto de vista superior y seleccione la herramienta escala
- Queremos seleccionar las dos cajas con los puntos rojos sobre ellos y seleccione la opción media
- Una vez que hemos hecho que queremos que haga clic en el (en esta foto) verde eje y arrastre hacia abajo para reducir a más de una hoja como objeto.
Hombre que fue una gran cantidad de texto allí. Tal vez debería cortar detrás en los chistes de cojos.