Paso 3: Hacer la forma del ala
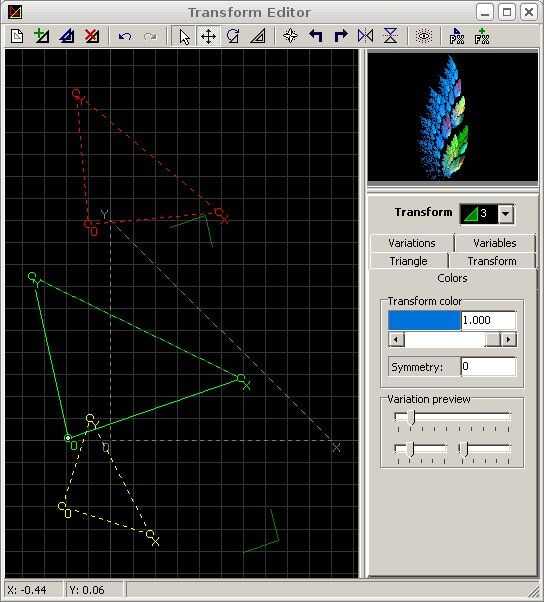
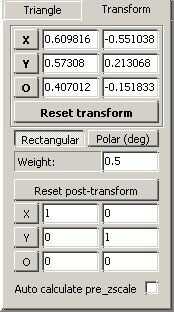
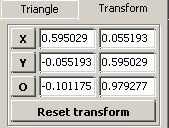
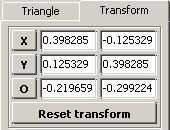
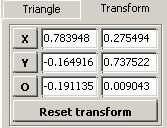
Haga clic en la transformación rojo para seleccionarlo.
En el lado derecho del Editor de transformar, verá el menú de transformación seleccionada. Si haces clic en la flecha, aparecerá un menú desplegable.
Ahora el menú desplegable sólo tiene una transformación, pero a medida que agrega más transformaciones a su fractal el seleccionado del menú transformar ayudará usted gestionarlos.
9. añadiendo más transformacionesHasta ahora, nuestro fractal ha sido un poco aburrido. Con el fin de tener un ala al final de esto, necesitamos agregar algunas transformaciones más. En concreto, dos más se transforma. Ir a la parte superior del Editor de transformación y haga clic en el botón Agregar de transformación. Es en la esquina superior izquierda y parece un triángulo con un signo + verde sobre él. Esto añadirá una nueva transformación en la parte superior del triángulo de referencia. Usted notará que es amarillo y también aviso que el seleccionado del menú transformar ahora muestra otra transformación, como se ve abajo.
Haga clic en el botón transformar nueva otra vez. Esto añadirá otra nueva transformación, esta vez en verde. Usted notará que ya no puede ver la transformación amarillo porque está oculta por el triángulo verde.
A veces esto puede causar problemas que desea mover la transformación amarillo con el ratón, porque a primera vista parece que tienes que mover primero la transformación verde. Si utilizas solo un ratón, deberás mover la transformación verde de primero. Esto no importa para este tutorial, pero al trabajar con fractales más adelante habrá momentos cuando desea mover transforma que se esconden debajo de otras transformaciones. En ese caso, necesitará mover la transforma mediante la ficha de transformación o la ficha de triángulo.
Hasta ahora, nuestro fractal ha sido un poco aburrido-apenas una pantalla en blanco, o tal vez un desenfoque. Pero ahora llegamos a la diversión a parte, donde empezamos a ver las cosas!
10. poner todo juntoMuy bien. Sabe usted cómo se transforma. Ahora permite utilizarlas para hacer un bonito fractal.
Mueva la transforma en el arreglo que se muestra en la figura 1.
Cuanto más cerca se llega a este arreglo exacto, más se verá su fractal como un ala. Puedes ver la imagen que se supone que parecen en la ventana de previsualización en la parte superior derecha de la caja de fractal.
11. mover la transformación con la ficha de transformaciónTransformaciones con el ratón en movimiento es divertido, pero probablemente no te la transforma en exactamente las mismas posiciones como se muestra en la imagen de la sección pasada. Para obtener exactamente la misma posición, es necesario escribir a mano los lugares de. Como resultado, voy a enseñarte cómo mover el fractal con la ficha de transformación.
12. transforme Editor de pestañasDebajo del menú transformar, verá un conjunto de fichas.
En estas fichas encontrará casi todas las opciones que necesita para controlar cómo funciona su fractal. Estas fichas se verán ligeramente diferentes en distintas versiones de Apophysis, pero a partir de esta escritura cada versión tiene un triángulo, una ficha de transformar, una ficha de Color, una ficha de variaciones y una Variables. Algunas versiones de apófisis tienen una ficha de Xaos que no aparece aquí porque estoy usando imágenes de una versión anterior de la apófisis. Versiones futuras tenga más fichas como programadores deciden agregar más funciones. En este particular tutorial sólo vamos a hablar de la transformación y el color.
13. la ficha de transformaciónHaga clic en la ficha de transformación. Aparecerá la ficha de transformar un montón de opciones que se muestran en la figura 2.
Las únicas opciones que nos preocupamos por el momento son el conjunto superior de X, Y y O las opciones.
Aquí es donde las cosas comienzan a conseguir un poco complicado.
Seleccione cualquier transformación. Voy a seleccionar la primera transformación (rojo), pero cualquiera de transformación trabajará para esta demostración.
Aviso que la transformación tiene tres puntos: O, X y Y y hay tres campos correspondientes a cada punto.
Ahora para la parte un poco confusa. Punto de O de la transformación se mide como la distancia del punto O de la transformación referencia. Por lo tanto, en la segunda foto, transformar 1 O se trata de-0.407012 sobre las unidades de la transformación de referencia O punto y-0.151833 unidades hasta O desde de la transformación referencia.
Hasta ahora, bien. Echemos un vistazo a los puntos X e Y. Los puntos X e Y se miden desde el punto de O de la transformación actual, no de punto O del triángulo referencia. Por ejemplo, en la figura 2, la transformación X punto es.609816 unidades sobre la forma O de la transformación punto unidades de ant-0.551038 desde el punto de O de la transformación.
El punto Y de la transformación rojo se mide también desde el punto de O de la transformación rojo en exactamente la misma forma que el punto X.
Todo esto tiene un efecto interesante. Si mueves el punto O de la transformación en la pantalla y ver los números en las cajas de cambian en la ficha de transformación, sólo los valores de la O punto de cambio.
Para utilizar la transformación cajitas valor ten en cuenta que punto de O de la transformación se mide desde el punto de O de la transformación de la referencia y X de la transformación y Y puntos se miden desde el punto de O de transformación.
14. Juntándolo TodoPor lo tanto, ¿qué la pestaña transformación nos da, además de la oportunidad de ser realmente confundido? Bueno, eso te permitirá hacer exactamente la misma ala que hice en este tutorial.
Seleccione transformación 1. y los valores en el cuadro 3 en los cuadros de valor de ficha de transformación.
Seleccione transformar 2 y rellenar valores en el cuadro 4 en transformar 2 transformación cajitas de valor.
Seleccione transformar 3 y rellene los valores en el cuadro 5 en transformar 3 transformación cajitas de valor.
Tada! Ahora tienes una forma de ala.












