Paso 5: Representación su Fractal

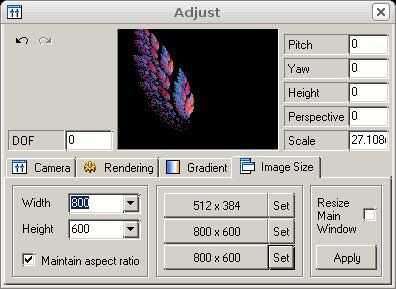
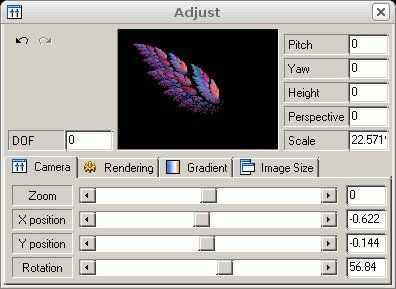
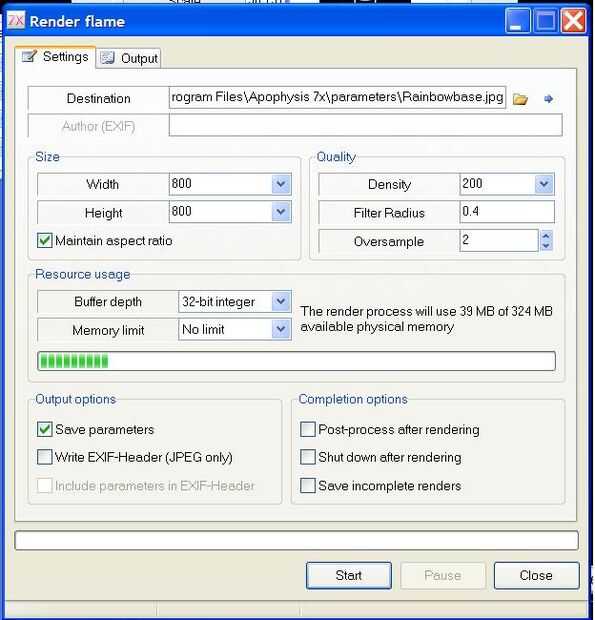
1. enmarcando su Fractal: ajuste a la proporción
Lo primero que querrá hacer al configurar su fractal para render es determinar exactamente qué tamaño de imagen que desea hacer. Entonces tendrás la ventana principal para mostrar la imagen de ese tamaño. Esto significa que tenemos que jugar con algo que se llama la relación de aspecto.
Si no sabes lo que una relación de aspecto es, qué tan amplia es una imagen en comparación con la altura es. En apófisis, controlamos la proporción mediante el establecimiento de la anchura y la altura de una imagen en píxeles.
Así que vamos a hacer exactamente eso.
En la ventana principal, en el menú superior, haga clic en el botón de ajuste. El botón parece un bloc de notas con un lápiz, y es en medio del menú en la parte superior. Se mostrará el menú de ajuste.
Haga clic en la ficha tamaño de imagen. Mostrará el cuadro de diálogo tamaño de imagen, como se ve en la figura 2.
Establecer el ancho y la altura de la imagen utilizando el cuadro de anchura y altura.
La anchura y la altura están en píxeles. Configurar el mio a 800 por 600, pero puede configurar suyo valores diferentes si quieres.
Si usted nota cada vez que cambie el ancho, los cambios de altura, esto es porque está marcada la casilla de mantener proporción de aspecto. La caja de mantener relación de aspecto se asegura que incluso si el tamaño de la imagen cambia, no cambia la proporción de altura. Si desea cambiar la altura y la anchura por separado, Asegurece de mantener relación de aspecto.
Otra cosa en este cuadro de diálogo que usted querrá echar un vistazo es la caja principal de cambiar el tamaño de ventana. Si esta casilla hará que seguro que la imagen de fractal en su ventana principal es cambiar el tamaño para ser exactamente del mismo tamaño que será el render final. Haga clic en aplicar para ver el nuevo marco para cuadro en la ventana principal. \
La gran ventaja de establecer la relación de aspecto en la ficha tamaño de imagen es que al cambiar el tamaño la ventana principal, la ventana de previsualización todavía mostrará la relación de aspecto correcta, por lo que todavía tendrá una buena idea de lo que la imagen final va a parecer.
Así que, ahora que sabemos cómo enmarcar nuestra imagen, vamos a ver si no podemos obtener el ala a mirar un poco más dentro de ese marco.
2. mover el Fractal dentro del marco
Usted puede haber notado mientras su ala es muy bonito, también es un poco vertical. Para demostrar correctamente, realmente debe ser horizontal. Hay dos maneras de hacer esto. En primer lugar, puede hacerlo en la ventana principal.
Ir a la ventana principal y seleccione el botón de girar. Es la flecha curva a la derecha muy del menú.
Para rotar el ala, debe seleccionar el botón rotar
En la ventana de fractal de la pantalla principal, haga clic y arrastre con el ratón. Se mostrará un rectángulo delineado por una línea de puntos donde el ala va a girar a.
Suelte el ratón, y el fractal aparecerán rotado en unos segundos.
3. traducción de¿Qué hacer si su ala parece un poco fuera del centro?
En la ventana principal, ir hasta el menú principal y haga clic en el botón de traducir la imagen. Es un derecho de la flecha junto al botón de girar.
Luego, en la ventana principal, haga clic en pulsado con el ratón y empezar a arrastrar la imagen sobre hasta donde desee y suelte el ratón.
3. zoom
Si desea hacer un zoom más cercano para su fractal, ir a la barra de menús superior de menú principal y haga clic en el zoom botón rectángulo-la lupa con un + en el mismo derecho a continuación gire el botón.
El zoom botón rectángulo aumenta por tener que dibujar un rectángulo alrededor de la parte que desea ver y luego lo más cerca posible a ese rectángulo que empareja los bordes de la ventana principal.
Para utilizar el zoom botón rectángulo, haga clic en mantener en la ventana principal donde desee una esquina de tu rectángulo seleccionado para ser y a continuación, arrastre el ratón para dibujar el rectángulo.
La ventana principal será acercar.
Zoom de rectángulo de la barra de menú superior botón funciona como el zoom rectángulo en botón, pero al revés. Dejaré a usted jugar con.
4. mover el Fractal con el menú CámaraHay otra forma más precisa para rotar el fractal, y que es mediante la ficha de cámara de la carta de ajuste. En la ventana principal en la barra de menú superior haga clic en el botón de ajuste.
Traerá el menú de ajuste con la ficha de cámara ya seleccionada.
Para girar sus alas, simplemente mueva el control deslizante de la rotación, o escribir en los grados exactos de rotación que desee en el cuadro de diálogo al lado de la barra deslizante de la rotación.
5. traducir con el resbalador de la cámaraPuede mover la posición del fractal con el deslizador de posición X y el deslizador de posición Y en la pestaña de cámara del menú ajustar.
Sin embargo, hay un truco para usar estos cursores. Ver, estos deslizadores sólo funcionan de la manera que crees que funcionaría si el regulador de rotación se establece en cero grados de rotación. Esto es porque el eje X es horizontal y el eje Y es vertical cuando la rotación es 0.
Si mueve el control deslizante de X, el ala mueve a izquierda o derecha, y si mueve el control deslizante Y, el ala se mueve hacia arriba o hacia abajo.
Sin embargo, si mueve el control deslizante de la rotación, el eje X y Y gira así. Eso significa que cuando mueves el deslizador de X, el fractal se moverá todavía en el eje X, pero desde el eje X se gira así, su fractal probablemente va a moverse en una línea diagonal a través de la pantalla.
Como resultado, me parece más fácil mover el fractal con la imagen de traducir a mano en la pantalla principal.
6. zoomEn la ficha de cámara de la carta de ajuste, usted puede también ampliar la imagen utilizando el control deslizante de zoom. Se zoom a sea el centro de la imagen.
7. representación su FractalY ahora, todo el trabajo duro paga apagado, porque ahora vamos a hacer el fractal! En la ventana principal en la barra de menú superior, haga clic en el botón procesar. Surgirá la ventana Render.
Tipos de archivos y guardar archivosLo primero que tienes que hacer es fijar el destino, que es donde se guardará la imagen final renderizada.
Haga clic en el botón file browser. Se abrirá la ventana de explorador de archivos.
Buscar alrededor hasta encontrar una carpeta donde desea guardar las imágenes. Luego dé su imagen un nombre en el campo de nombre de archivo.
Puede hacer sus archivos como tres tipos diferentes de archivos: un archivo de mapa de bits (.bmp), una imagen PNG (.png) o un jpg de la imagen (.jpg). Sin embargo, este cuadro de diálogo no muestra los como una opción, así que tienes que escribir físicamente en la extensión de archivo que desee al final del nombre del archivo le.
Los tipos de archivo diferentes hacen cosas diferentes. Quizás la diferencia más importante es la diferencia entre el formato del PNG y los otros dos formatos.
El formato PNG permite partes del fractal sea transparente. Específicamente, le permite hacer el fractal sobre un fondo transparente, que es muy útil cuando vas a utilizar la imagen junto con varias otras imágenes (es decir, composición de las imágenes.) Sin embargo, sólo aparecerán en un fondo transparente, no importa qué color de fondo configurado en el programa. Así que si quieres ese fondo bonito, hacen como un jpg cambiar .png a .jpg.
Y nos deja con el formato de mapa de bits. Casi nadie utiliza el formato BMP, porque generalmente el formato BMP se ve exactamente como el. Formato JPG, y tiene más desventajas. La desventaja de usar. BMP es que no hay absolutamente ninguna compresión en la imagen, por lo que el tamaño del archivo es realmente muy grande, que hace que sea difícil almacenar un montón de imágenes. La ventaja de usar BMP es que no es compresión, para que no te jpg artefactos de compresión en el fractal. Bmp so...use si vas a hacer un montón de manipulación en un programa de photoshop en su fractal. Obtendrás una imagen ligeramente mejor.
8. Ajuste el tamaño delAhora tenemos determinar el tamaño de la imagen. Por defecto, apófisis trata de representar cosas en 1024 x 760 píxeles, que es la resolución por defecto estándar para pantallas de ordenador y HDTV. Si desea que la configuración de tamaño para que coincida con la configuración que establezca en la ficha tamaño de imagen de la carta de ajuste, necesita cambiarlos.
Cambiar el ancho a 800. Si tienes marcada la casilla mantener relación de aspecto, la altura automáticamente cambiará a 600. Si desea cambiar la altura y el peso por separado, debe desmarcar la casilla de mantener proporción de aspecto.
Cuanto más grande hagas el tamaño de la imagen, más tiempo tardará para procesar y más memoria necesita en su computadora. El cuadro de uso de memoria realiza un seguimiento de cuánta memoria se necesita una imagen de tamaño determinado, así como otra configuración que vamos a llegar a en el paso siguiente.
Si haces la imagen demasiado grande, sin embargo, se corre fuera de memoria.
9. opciones de renderizadoLo que nos lleva a las opciones de renderizado. Hay tres opciones de renderizado. Calidad, filtro de radio y Oversample.
Como regla general, cuanto más alto estos valores son, la calidad más alta que será su fractal, y cuanto más tiempo tarda en hacer el fractal. Una mayor calidad tiende a hacer el fractal más suave y menos granulada, como una mayor oversample. No tengo ni idea lo que hace la radio del filtro, ya que no ha sido adecuadamente explicado a mí todavía.
Para representar el ala, lo la configuración predeterminada.
Haga clic en el botón procesarTodo lo que queda es golpear el botón Render. Lo golpeó!
La ventana de salida de render se demuestran para arriba y dar información, una barra de progreso y un tiempo estimado de cuánto durará.
Cuando esté hecho, tendrás tu ala hermosa!












