
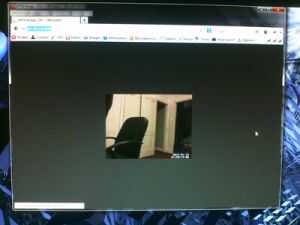
Todos los elementos excepto el Raspberry Pi se adquirieron en ebay.com
RAM de 512MB modelo B frambuesa Pi
5000mAh Solar Powered externo batería USB doble para iPad/Mobile teléfono/Tablet PC
802.11n/g/b 150Mbps Mini USB Wireless WiFi adaptador de red LAN Card w/antena
Raspberry Pi caso Raspi caja caja con acceso GPIO y Logo (opcional)
Logitech QuickCam para Notebooks Deluxe Laptop Webcam (otras cámaras web funcionen)
Lo primero que quieres hacer es obtener la imagen sibilancias Raspian desde aquí. Una vez que instale y arranque, llegarás a una pantalla de configuración.
Vaya a Expand_Rootfs para permitir que el sistema operativo a utilizar toda la tarjeta SD.
Ir a SSH y activarla. Esto le permitirá a shell remota en el sistema operativo para realizar cambios de configuración y obtener actualizaciones.
Guardar cambios y reiniciar el Raspberry Pi.
Una vez arrancado, tienes que descargar las actualizaciones.
sudo apt-get update
Esto puede tomar algún tiempo para completar.
sudo apt-get upgrade
Escriba s para sí y esperar las actualizaciones descargar e instalar.
A continuación que vamos a configurar el adaptador de WiFi. Cierre el IPC con "sudo shutdown ahora" y un enchufe en el adaptador WiFi.
Cuando arranca registro y teclear: sudo nano interfaces
Queremos dar la frambuesa Pi una dirección IP estática para que podamos acceder remotamente. A continuación es un ejemplo de mi configuración. Tuyo puede variar. Configurar el puerto Ethernet y la WiFi a la misma dirección IP para que yo puedo acceder desde la misma IP incluso si está conectado vía Ethernet o WiFi.
auto lo
iFace lo inet loopback
iFace eth0 inet static
dirección 192.168.0.85
máscara de red 255.255.255.0
broadcast 192.168.0.255
puerta de enlace 192.168.0.1
auto wlan0
hotplug permite wlan0
iFace wlan0 inet static
dirección 192.168.0.85
máscara de red 255.255.255.0
broadcast 192.168.0.255
puerta de enlace 192.168.0.1
WPA-ssid "yourSSID"
WPA-psk "yourPASSPHRASE"
Guardar los cambios con Ctrl-O y apagar el dispositivo.
Desconecte el cable de Ethernet.
Usted debe ver su IP estática en la pantalla detallada "mi dirección IP es xxx.xxx.xxx.xxx"
Compruebe que está conectado a internet escribiendo: sudo ping -c 3 Google.es
Partir de este momento, hacer el resto de la instalación a través de SSH y PuTTy en una máquina Windows.
Inicie sesión en el RPi via PuTTy utilizando la dirección IP estática de la Pi.
Conecte su cámara web.
A continuación necesitamos instalar el servicio de "movimiento". Este es un paquete que contiene todo que lo necesario para transmitir tu cam por internet y ver desde cualquier navegador.
sudo apt-get install motion
Una vez terminada la instalación tenemos que iniciar el servicio.
Inicio de movimiento de servicios de sudo
Si su cámara web tiene una luz, debería ver luz.
Ahora permite configura el software de movimiento.
sudo nano /etc/motion/motion.conf
Aquí hay algunos cambios básicos que usted necesita para llevar a cabo:
Daemon = OFF a ON
webcam_localhost = a OFF
webcam_port = número de puerto deseado o 8088
control_port = número de puerto deseado o 8089
Para asegurar que el servicio de movimiento realmente comenzará como un demonio que necesitamos cambiar otra configuración, así que introduzca lo siguiente:
sudo nano /etc/default/motion
Luego cambiar el valor "start_motion_daemon = no" en "sí"
reinicio del movimiento servicio sudo
Ahora puede abrir un navegador desde otro ordenador en la misma red e ir a: http://192.168.0.85:8088 para ver su cámara web.
Puede controlar remotamente la configuración de cámara web yendo a http://192.168.0.85:8089.
Apague el IPC, conectar la batería y encenderlo. Usted debe ahora solo tienen el adaptador WiFi y web cam conectado a los puertos usb. Trate de ver la cámara desde un navegador web y a pie alrededor de su casa o incluso fuera.
Necesitará habilitar el reenvío de puerto en su router de banda ancha hogar a Raspberry PI en el puerto 8088, que se puede acceder a la web cam desde cualquier parte del mundo. También puede inscribirse en un servicio como www.dyndns.org.












