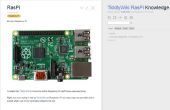Paso 11: Conectar y probar
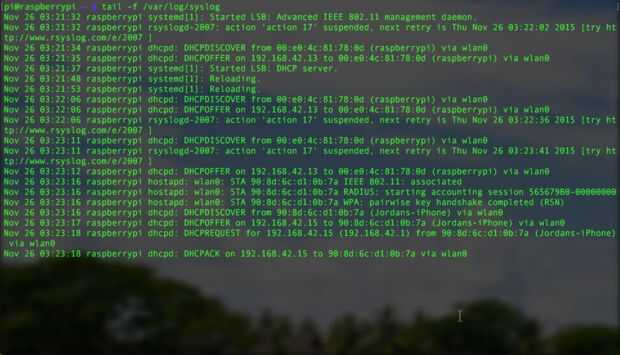
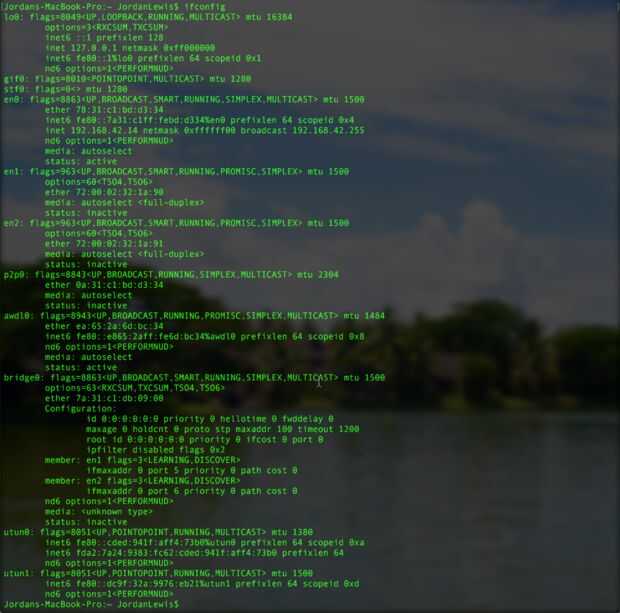

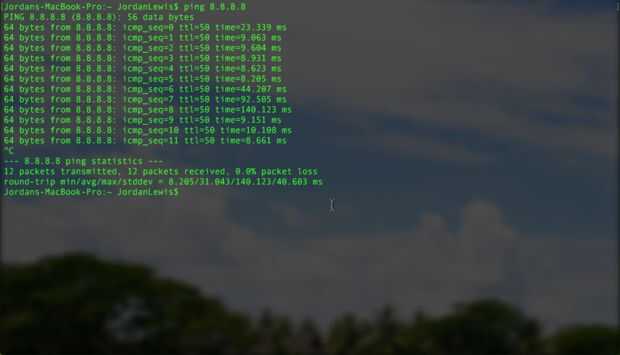
Ahora que ya tenemos el software instalado en un Pi, es tiempo de conectar con ella y probar la conexión. Estoy usando una computadora con Windows, pero cualquier tipo debería funcionar bien. En el Pi, ejecute el comando
cd rtl
para ver los datos de registro de sistema, útiles para comprobar y depurar lo que está pasando! Conectar con otro equipo a la AP que hiciste en el paso anterior.
Introduzca la clave WPA que especificó en el paso anterior.
En el syslog de Pi debería ver cosas como esta! Indica que un cliente conectado, en qué tiempo y qué dirección IP fue dado a ellos.
Si no se conecta, algo está mal con hostapd
En su computadora, abrir un Terminal (mac/linux) o Inicio -> Ejecutar -> cmd para abrir una línea de comandos. En primer lugar Compruebe qué ifconfig (mac/linux) o ipconfig (windows), dice. Debe tener dirección IP en el rango de 192.168.42.10-50.
Intente hacer ping a la IP, su dirección es 192.168.42.1 - en windows ping 3 veces y dejar de fumar. En mac/linux pulse Control-c para salir después de unos pings. Usted debe conseguir pings exitosas como se ve abajo. Si eso no funciona, algo anda mal con hostapd o dhcpd (más probable).
A continuación intente ping 8.8.8.8, si esto no funciona pero el anterior no, algo está mal con dhcpd o la configuración de NAT (más probable).
Por último, te Compruebe que DNS funciona, trate de hacer ping www.mit.edu. Si esto no funciona, algo está mal con dhcpd. Si todo está bien hasta ahora, tratar de navegar por internet, enviar correo electrónico, etc.. Ahora usas el Pi como un Wifi Router!
Más!
Es posible configurar su enrutador para abrir o acceso a WEP, pero no que cubrimos aquí (y no es tan seguro) Puede buscar en tutoriales como este que cubren opciones hostapd.