Paso 9: Elaborar el software de Raspberry Pi
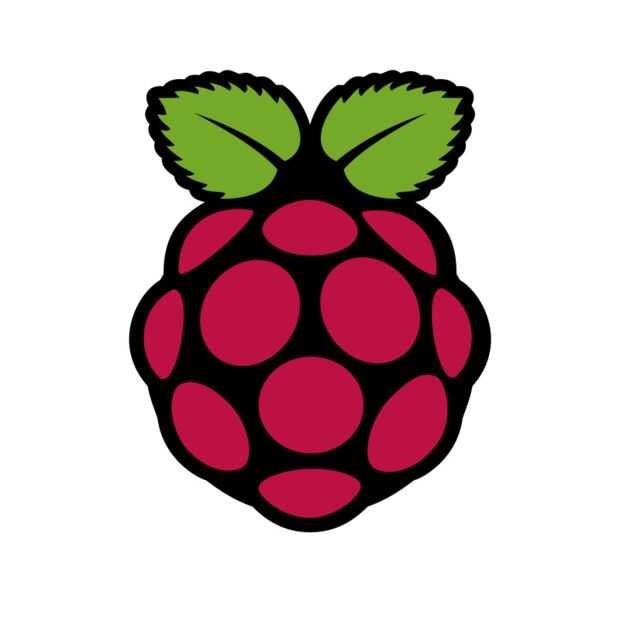
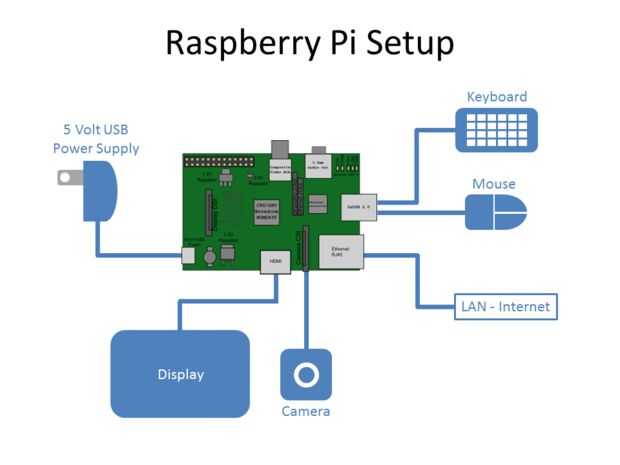
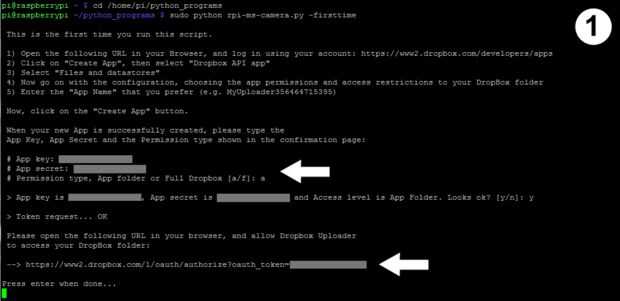

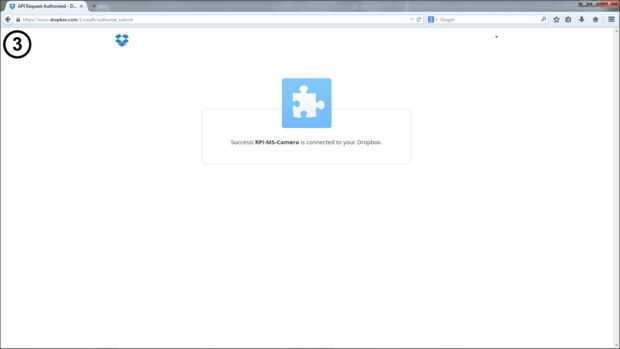
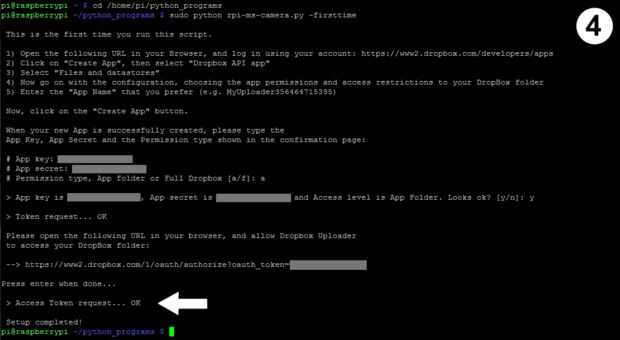
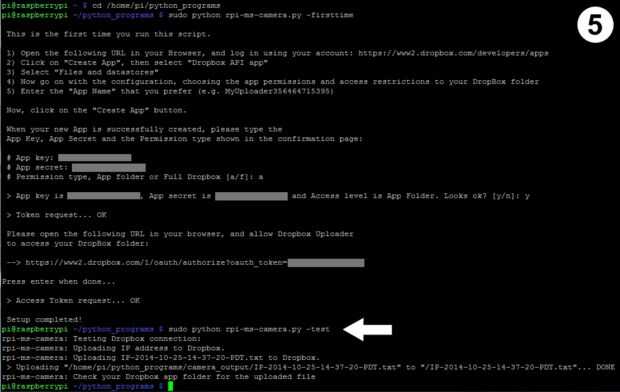
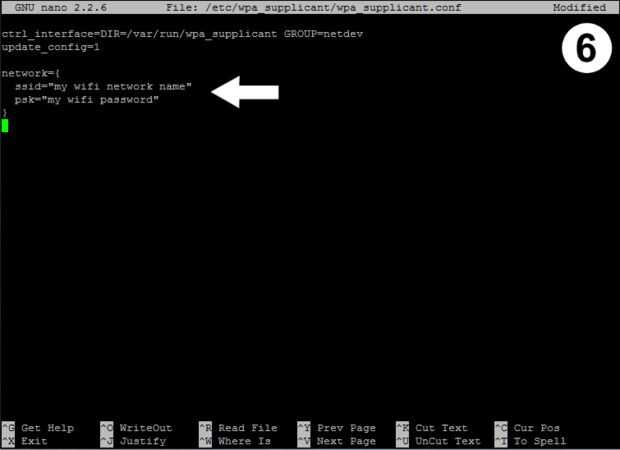
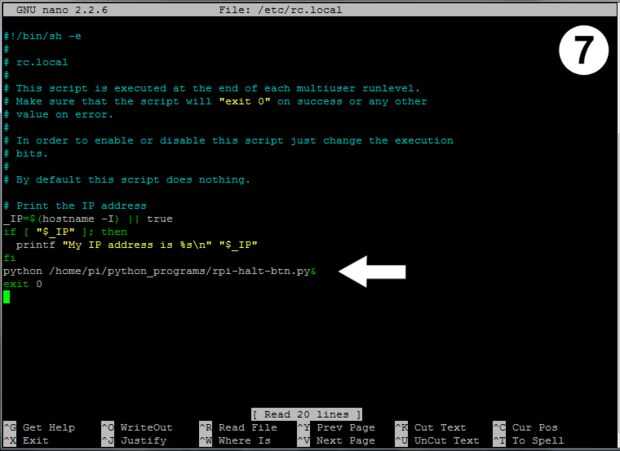
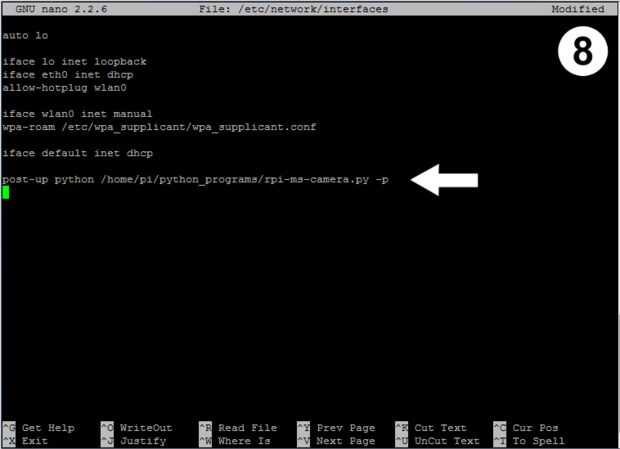
El primer paso en la preparación de la Raspberry Pi es instalar y configurar el software de Raspbian:
- Conecte la cámara frambuesa Pi a Pi frambuesa siguiendo las instrucciones que vienen con el módulo de cámara.
- Descargar y cargar Raspbian (http://www.rasbian.com/RaspbianImages) en una tarjeta SD. Instrucciones de cómo hacerlo pueden encontrarse aquí (https://learn.adafruit.com/adafruit-raspberry-pi-lesson-1-preparing-and-sd-card-for-your-raspberry-pi/overview). Utilicé la versión de 2014 septiembre de Raspbian: se recomienda utilizar esta versión o una versión posterior para este proyecto: no utiliza una versión anterior.
- Inserte la tarjeta SD en la ranura de la Raspberry Pi.
- Conecte el Raspberry Pi a una pantalla, teclado, mouse, LAN con acceso a internet y un adaptador de corriente USB 5 voltios tal como se muestra en el diagrama "Frambuesa Pi Setup".
- Arrancar el Raspberry Pi y realizar la primera configuración en tiempo de acuerdo con las instrucciones aquí (https://learn.adafruit.com/adafruits-raspberry-pi-lesson-2-first-time-configuration). Al configurar el Raspbian, no configura la interfaz gráfica de usuario para iniciarse automáticamente. Asegúrese de activar la cámara y es una buena idea para cambiar la contraseña de la Raspberry Pi en este momento.
El segundo paso es descargar los programas de Python que controlar el interruptor de apagado y que coloque fotos o tomar fotos cuando detecta movimiento. Crear el directorio donde residirán los programas Python y las fotos y videos se almacenarán usando estos comandos:
Ejecute los dos comandos siguientes para obtener los programas de Python:
El tercer paso es para instalar a Dropbox uploader y configurar utilice la tecla de aplicación y la aplicación secreta de paso 8 "crear la aplicación de la plataforma de Dropbox". Instalar al cargador con los siguientes comandos:
Si este comando falla, usted necesitará instalar git con el comando a continuación y luego vuelva a emitir el comando clon de git anterior:
Después de instalar a Dropbox Uploader de git, cambiar el directorio de programas de Python con el siguiente comando:
Emita el comando siguiente para configurar al Dropbox uploader:
Debe ignorar las cinco cosas que aparecen en la pantalla como cosas que hacer - lo hizo en el paso 8 de este instructivo. Lo que tienes que hacer es ingresar la clave de app y app secreta del paso 8 y seleccione "tipo a" para el permiso (ver la primera flecha en la captura de pantalla 1). Después de llegar a entrar en el tipo de permiso, será instruidos para ingresar una dirección web en un navegador (ver segunda flecha en la captura de pantalla 1). Cuidadosamente escriba la dirección web e ir a un ordenador con un navegador web y entrar en él. Después de escribirla, el navegador web mostrará una página que te pide para permitir la aplicación para acceder a su carpeta en Dropbox (imagen 2). Haga clic en el botón "permitir". La siguiente página web muestra le permitirá saber que la aplicación fue conectada con éxito a Dropbox (imagen 3). Golpe "Entrar" como se indica en la pantalla de la Raspberry Pi. Usted recibirá confirmación de que la instalación terminó en la Raspberry Pi como se muestra en la captura de pantalla de 4. Si no, es más probable debido a errores de la tecla de aplicación, secreto de la aplicación o la dirección web. Inténtelo de nuevo escribiendo en el comando anterior y volver a introducir la información.
A continuación, pruebe la conexión a Dropbox mediante el comando:
Este comando enviará un archivo que contiene la dirección IP de su frambuesa Pi a Dropbox. La salida del comando se muestra en la captura de pantalla de 5. Encontrará el archivo en la aplicación en la carpeta de la aplicación en tu cuenta de Dropbox.
El cuarto paso es configurar el Raspberry Pi para uso con la red inalámbrica. Editar el archivo "wpa_supplicant.conf" con el comando:
Agregue las líneas siguientes al final del archivo sustituyendo el nombre de tu red wifi y su contraseña de wifi como se muestra y guarde el archivo. Si no está familiarizado con cómo utilizar el editor nano, howtogeek tiene una buena Guía para principiantes de Nano.
El archivo debería parecerse a lo que se muestra en la captura de pantalla de 6. Más detalles sobre cómo configurar la frambuesa Pi para diferentes tipos de redes Wi-Fi pueden encontrarse en la Página Web de Sparkfun.
El quinto paso consiste en configurar el sistema para iniciar el programa de Python que controla y se ilumina el botón de apagado durante el proceso de arranque del sistema. Editar el archivo "/etc/rc.local" con el comando:
Agregar el comando de línea abajo a la parte inferior del archivo antes de la línea que dice "exit 0" y guarde el archivo.
El archivo debería verse como en la captura de pantalla de 7.
El sexto paso es configurar el sistema para ejecutar el programa de cámara Python cuando el WiFi en la Raspberry Pi está en marcha. Cuando se ejecuta el programa de la cámara de Python, espera de movimiento sea detectada y luego toma fotos o vídeos cortos y sube a Dropbox. El comando para iniciar el programa se coloca en el archivo "etc/network/interfaces". Editar el archivo con el comando:
Si desea que la cámara tome fotos, agregue el comando siguiente en la parte inferior del archivo:
Si usted quiere tener los videos de cámara registro, agregue el comando siguiente en la parte inferior del archivo:
8 captura de pantalla muestra lo que el archivo debe parecerse al configurado para tomar fotos.
Configuración de la frambuesa está ahora completa.
El último paso es apagado la frambuesa Pi con el comando:
Después de la Raspberry Pi se apaga, desconecte todos los cables pero deja la tarjeta SD en la toma en la Raspberry Pi.













