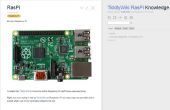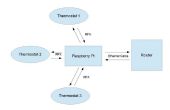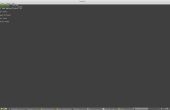Paso 2: Escribir la imagen en la tarjeta SD
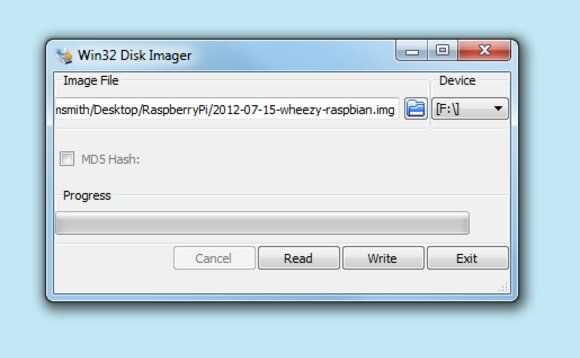
Sin embargo vamos a utilizar una imagen de Linux que tiene instalado de ROS. Gracias a Jeremy Nicola para proveer de la imagen en forma de un archivo zip que se puede encontrar aquí
Y para obtener nuestra imagen de Linux a la tarjeta SD que vamos a utilizar la imagen de escritor para Windows, que puede descargarse aquí
https://launchpad.net/Win32-Image-Writer
PARA WINDOWS:
Inserte la tarjeta SD en su lector de tarjetas SD, y luego localizar y recordar qué tarjeta de carta SD coche fue asignado.
Formatear la tarjeta y asegúrese de que existe solamente una partición (FAT32 es una buena opción),
Win32DiskImager pueden dañar la tarjeta SD!
Extraiga el archivo Raspbian-ROS-full.img.7z en algún lugar.
Instale y ejecute la utilidad Win32DiskImager como administrador.
Seleccione el archivo de imagen Raspbian-ROS-full.img
Seleccione la letra de unidad de la tarjeta SD en la caja del dispositivo. Asegúrese de que selecciona la unidad correcta, si selecciona el disco equivocado puede corromper los datos en que asigna la unidad.
Haga clic en escritura y esperar a que la escritura completar.
Salir del programa y expulsar la tarjeta SD.
Si todo va bien debe tener una imagen de arranque en la tarjeta SD.
PARA LINUX:
Utilice DD en el terminal para escribir la imagen en la tarjeta SD
Extracto de Raspbian-ROS-full.img.7z
copiar y pegar esto después de reemplazar las rutas correctas a tu tarjeta SD y la imagen de la Raspberry Pi
sudo dd si = / ruta/a / / img/archivo de descarga de = / ruta/a/SDcard
ejemplo
sudo dd if=/home/username/Downloads/Raspbian-ROS-full.img de = / dev/sdc
Espere a que el comando volver. Esto puede tomar algunos tiempo asi que tengan paciencia. Si todo va bien debe tener una imagen de arranque en la tarjeta SD.