Paso 2: Asignación de botones con Xpadder
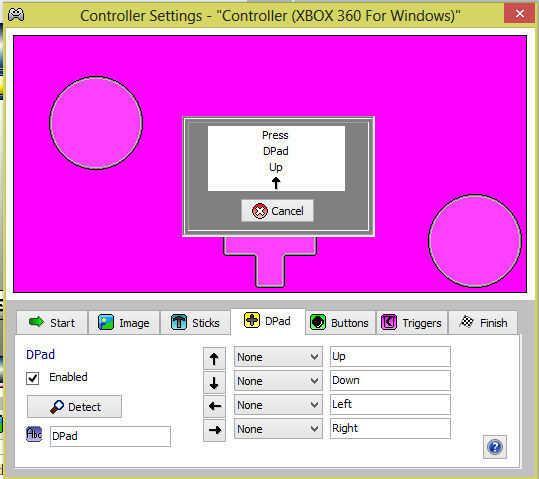
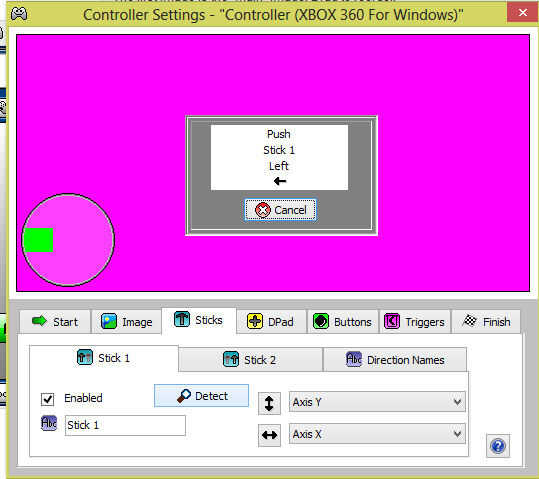
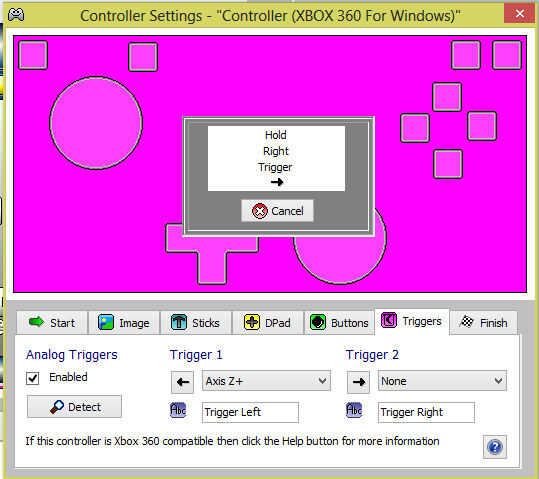
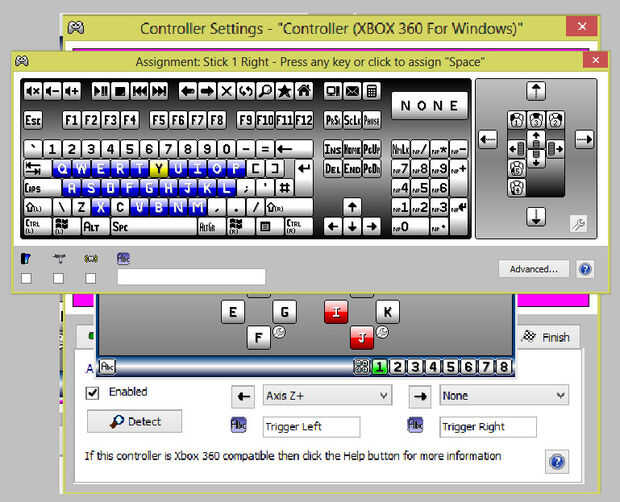
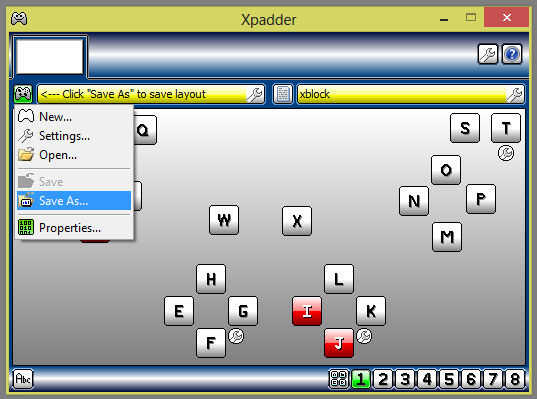

Xpadder 5.3 y a continuación son software libre; más adelante nada cuesta $10. Esta versión puede ser descargada aquí.
Conecte su controlador USB, instalar Xpadder a un directorio y abrirlo. Xpadder puede no funcionar correctamente en un sistema de 64 bits que ejecuta Windows 7 o 8, pero he tenido éxito haciendo clic derecho Xpadder.exe, seleccionando propiedades y ejecuta en modo de compatibilidad de Vista. Xpadder debería detectar automáticamente el controlador. Para comenzar, seleccione el icono del controlador pequeño en la parte superior izquierda y elija nuevo.
Ahora comienza la asignación. Cada área del controlador (palitos, botones, gatillos, etc.) son seccionado en diferentes pestañas. Cada uno tiene que activar marcando la casilla pequeña; después de hacerlo Xpadder le pedirá que presione una determinada dirección en el stick o dpad. La ficha de botones es aún más sencilla, simplemente pulsar botones y te aparecen en la pantalla. Puede arrastrar los iconos, que recomiendo encarecidamente que permanezca organizado. Recuerde cuando mapeo de botones en el controlador de Xbox 360 clic los palillos también cuenta como botones independientes. Una vez que termines mapeo todo, seleccione Finalizar.
Esto le llevará a la pantalla principal de Xpadder. Por defecto Xpadder habrá asignado todos los botones a varias teclas en el teclado, que debe estar bien. Guardar como un perfil haciendo clic en el icono del controlador nuevo y seleccionar Guardar como. Yo he conectado mi archivo de perfil, que cae justo en la carpeta Xpadder.






![Control de Arduino con Blynk [USB] [principiantes] inalámbrico en cualquier lugar del mundo Control de Arduino con Blynk [USB] [principiantes] inalámbrico en cualquier lugar del mundo](https://foto.askix.com/thumb/170x110/c/ea/cea51ede5b9af4af953c5d2d9b78cd05.jpg)






