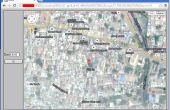Paso 5: Cómo utilizar GeoSetter
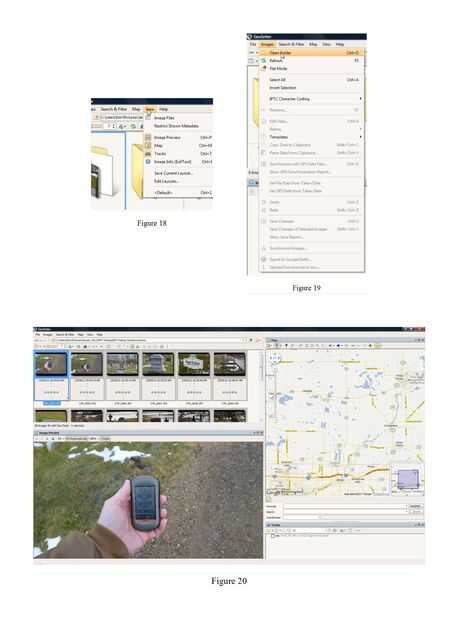
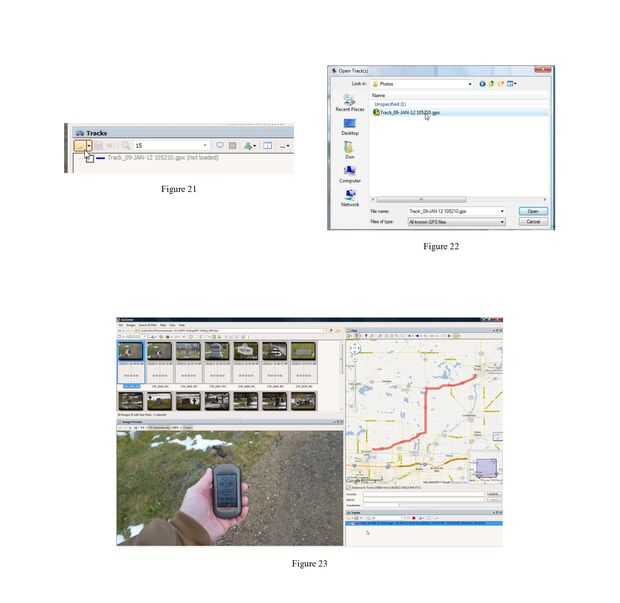

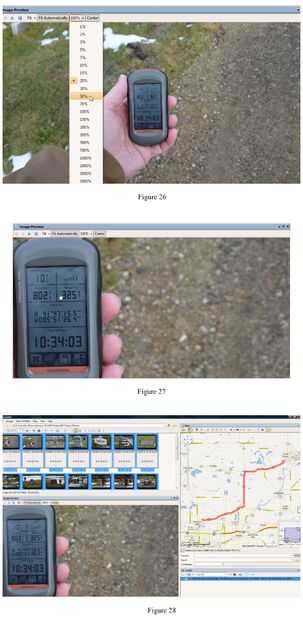
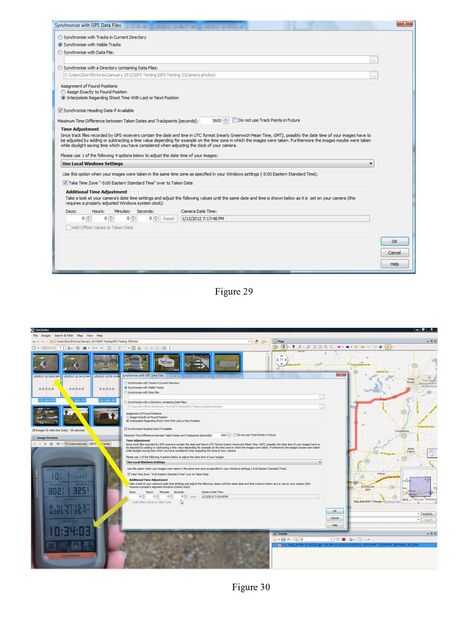
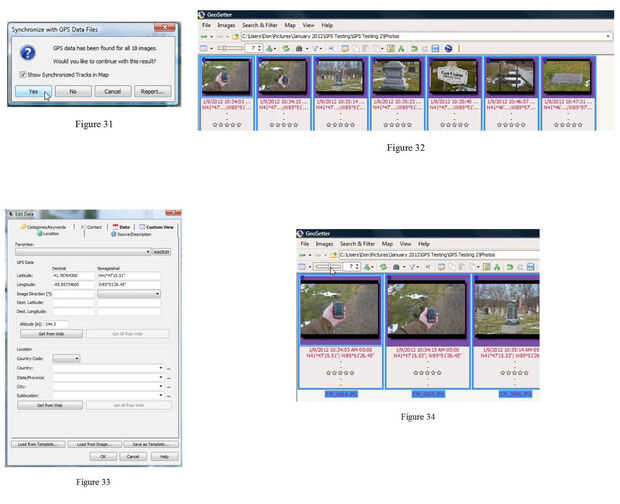
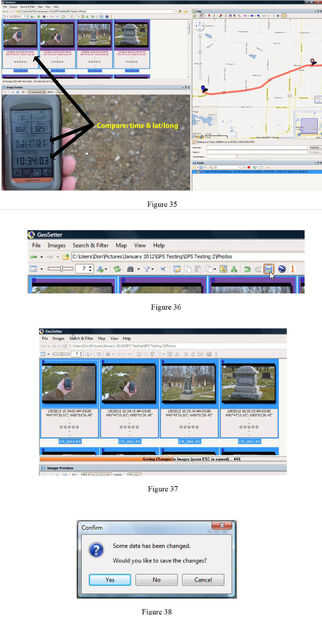
Lo primero que notarás es que hay cinco áreas básicas sobre Geosetter: área '1) pestañas, dirección & barra de herramientas', "2) vista de carpeta" ventana (parte superior izquierda), 3) "imagen" previsualización (parte inferior izquierda), ventana "4) mapa" (arriba a la derecha) y ventana de "5) pistas" (abajo a la derecha). Estos son los pasos que utilizo con Geosetter:
- Guardar tus fotos en tu disco duro, será más rápido y más fácil trabajar con ellos en su computadora.
- Guardar los archivos GPX desde el GPS al ordenador; recomendamos colocar en la misma carpeta como fotos.
- Ejecute el GeoSetter.
- Seleccione la ficha "Ver" y "Pistas" (Figura 18)
- Seleccione la pestaña de "Imágenes" y "Abrir carpeta"; Seleccione la ubicación de la carpeta de tus fotos. (Figura 19)
- Debería ver la primera foto destacó como en la figura 20.
- Identificar la ubicación de la Track GPX haciendo doble clic en el icono de carpeta en la ventana de "Pistas" (Figura 21) y navegando por el archivo (Figura 22). Pulse "Abrir".
- La pantalla ahora debe parecerse a la Figura 23.
- Vaya a la ventana de "Vista de carpeta" y seleccionar la última foto que georeferenciadas. (Figura 24)
- Desplácese a la primera de las fotos en la lista a ser georeferenciadas. Presione y mantenga presionada la tecla "Shift" y seleccione la foto de la pantalla GPS; Esto seleccionará todos en la serie a ser georeferenciadas. (Figura 25)
- Vaya a la ventana "imagen" y ajustar el tamaño de la pantalla GPS (Figura 26) hasta que llena la ventana de "previsualización de la imagen del" de arriba hacia abajo (Figura 27).
- Coloque el cursor del ratón sobre la imagen y arrastre la pantalla GPS a la izquierda de la ventana "imagen".
- La pantalla de Geosetter debe asemejarse a la figura 28. Ahora estamos listos para sincronizar las fotos con los datos del Track. Presione el botón "Sincronizar" en la barra de herramientas (se muestra en la figura 28).
- Sincronizar aparecerá la ventana (Figura 29). Aquí podemos ajustar cualquier diferencias de tiempo y seleccione las opciones adecuadas a utilizar.
- Puesto que la última fue seleccionada la foto GPS, se mostrará en la ventana "imagen". Esto nos permite comparar la marca de tiempo de la foto Exif meta datos para el tiempo del GPS aparece en la foto. Corregir cualquier diferencia de tiempo en la parte inferior de la ventana emergente de "sincronizar" (ver flechas amarillas en la figura 30).
- Una vez que esté listo, pulse "OK" y veremos una ventana como la figura 31.
- Si usted no fuera exitosa, presione "No" y ajustar los parámetros de sincronización por consiguiente.
- Si respondió "Sí", luego espere el programa completar la operación; Esto puede tomar algún tiempo dependiendo de una serie de cosas: velocidad de su ordenador, número de fotos, tamaño y calidad de las fotos, o tipos de archivo. Si fueras exitoso verás algo parecido a Figura 32. Tenga en cuenta que la información de lat/long es roja en color, indicando no ha sido todavía aplicada/guardados a los metadatos de la foto.
- Usted puede encontrar que todos los meta datos no se pueden ver porque el tamaño de las miniaturas son demasiado pequeños. Tienes dos opciones:
- Haga doble clic en la pantalla GPS foto y un "Editar datos" ventana voluntad popup (Figura 33), OR
- Utilice el "slider" (Figura 34) en la barra de herramientas para cambiar el tamaño de las miniaturas. Yo prefiero usar la opción "slider" porque todavía puedo ver las otras fotos Exif meta datos.
- Puesto que la foto GPS y la foto Exif meta datos son tanto visibles (Figura 35), podemos comparar la foto GPS y lat/long con lo que ha propuesto Geosetter para geotagging.
- Decisión de tiempo - podemos guardar/aplicar los cambios o salir sin guardar los cambios. Para guardar los resultados y escribe la información geotag en el Exif meta datos oprima el icono de "guardar" en la barra de herramientas (Figura 36).
- El color de los metadatos Exif que se muestra en las fotos cambia de rojo a negro que muestra que la información geotag está integrada ahora en la foto Exif meta datos. Durante la operación de guardar proceso te verá el estado se muestra en la parte inferior de la ventana de "Vista de carpeta" (Figura 37).
- Si decidió salir antes de guardar los cambios en que una ventana emergente de «Confirmar» será mostrado (Figura 38). Esto es útil si usted olvida guardar los cambios antes de salir Geosetter.
- Tus fotos están georeferenciadas!