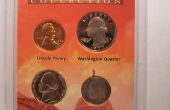Paso 1: Herramientas básicas en Maya

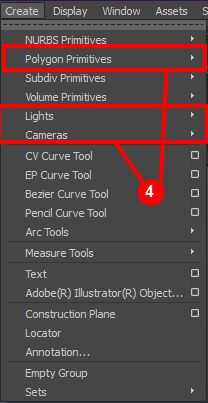


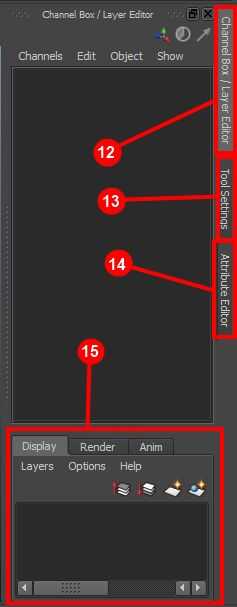
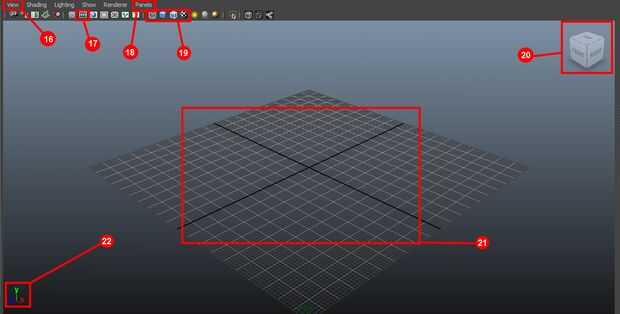
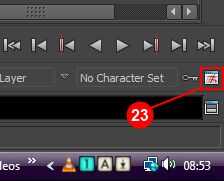
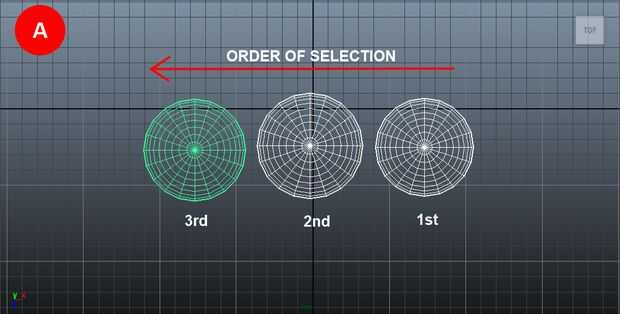
Daré una breve introducción de las herramientas que utilizará para construir el modelo.
Estas son todas las herramientas básicas y simple que cualquier persona puede utilizar. La interfaz de usuario de Maya puede ser un poco intimidante para un principiante, pero una vez sabes cómo funciona, su bastante fácil.
Para empezar:
Para moverse en la vista (La gran pantalla que ve con la red), se utiliza
Caída de herramienta: ALT + botón izquierdo del ratón (Moverse de un punto en el espacio)
Herramienta de seguimiento: Botón ALT + medio (Movimiento paralelo a la vista)
Carro de herramienta: ALT + derecha ratón ratón rueda (Acercar o alejar)
Selección: ver figura (A)
Creación de objeto: Se pueden seleccionar inmediatamente primitivas en Maya y comienzo a crear, para hacer una primitiva, ir a la plataforma de su elección o en la opción de 'Crear' en la barra de menús.
(1) menú Juegos -Maya tiene seis conjuntos de menú disponibles para cada propósito en particular,
Animación - opciones y ajustes para animar cosas, etc. del aparejo. Polígonos - conjunto de opciones para las operaciones en polígonos. Superficies - ocuparse de las superficies de NURBS. Dinámica - tratar con colisiones, partículas, etc.. Opciones de representación - de fotorrealismo animaciones y otras cosas.
(2) barra de menú - había seleccionado el menú de los sistemas de menú disponible.
Lanzamiento Rápido de plataforma (3) para herramientas en la barra de menú, puede ser modificado para requisitos particulares según sus requisitos.
(4) polígono primitivas - estas son las formas básicas disponibles en Maya, también se puede acceder desde la plataforma,
Esfera, cubo, cilindro, cono, plano, Toro (forma como una rosquilla),
Prisma, pirámide, pipa, hélice (forma como un resorte).
Sus propiedades (tales como altura, longitud, etc.) puede modificarse en la caja de canal (12).
Luces- Iluminación es una de las características más importantes en Maya. Hacer o romper su escena. Puede utilizar iluminación para crear escenas realmente increíbles.
Luz de ambiente: Es la luz reflejada de un objeto, la luz ambiental se utiliza para modificar la luz proveniente de la superficie de cualquier objeto en Maya.
Luz direccional: Es similar a la luz que viene del sol a la superficie de la tierra es decir, que las luces son casi paralelas en dirección a ellos.
Luz área: Imagine un avión emite luz desde su superficie, esto es lo que es una luz de área.
(5) estante - como comentamos anteriormente, contiene lanzamiento rápido a algunas de las opciones disponibles en la barra de menús
(6) seleccionar el objeto en el tipo de objeto o tipo de componente. (DISCUTIDO EN EL SIGUIENTE PASO)
(7) igual a (6), discutido en el siguiente paso.
(8) ajustar opciones - cuando usted necesita colocar un objeto en un punto respecto a otro punto, es por ejemplo que si quieres poner un cubo en la cima de una línea, o de otro cubo, se utilice estas opciones para 'ajustar' el objeto a su posición correcta.
Ajustar a la cuadrícula: Colocar un objeto en un punto de la red.
Ajustar a curva: Coloque un objeto a lo largo de la trayectoria de una curva.
Complemento a punto: Colocar un objeto en el vértice de otro objeto.
Las teclas de acceso directo para los tres anteriores son X, C y V
(9) render/opciones - estas son las opciones que usted utilizará para Render, render set, IPR (representación fotorrealista interactiva),
Hacer: Esto te mostrará el render final de la escena.
Opciones: Esta opción se discutirá en pasos posteriores. (Paso 3)
Procesamiento de derechos de propiedad intelectual: Esta opción le permitirá procesar la escena, y le permiten ver los cambios en tiempo real en el render final. Derechos de propiedad intelectual haciendo voluntad no trabajo con trazado de rayos (reflexiones) por lo que tienes que apagarlo (desde opciones de render) cuando mediante derechos de propiedad intelectual.
(10) estas son para introducir los valores absolutos o relativos del objeto seleccionado.
(11) estas son las diferentes herramientas que se usan para manipular objetos en su ventana,
Básicos de selección: La herramienta de icono de ratón ofrece una selección sencilla.
Lazo seleccione: Le permite seleccionar objetos con la mano libre.
Mover, rotar, escala: Más o menos lo que dice el nombre.
Así que en este punto debo mencionar la selección y el sistema de duplicación de objetos en Maya:
Select: usar SHIFT para seleccionar múltiples objetos y CTRL para seleccionar un objeto.
Duplicado: tienes dos opciones CTRL + D o Mayús + D, los duplicados anteriores sin historia pero éste recuerda las transformaciones del objeto después de la última duplicación, por ejemplo si duplicar un cubo y mover 50 unidades en la dirección Y , la próxima vez que duplicado, se moverá automáticamente las 50 unidades cubo duplicado a la dirección Y .
Caja de canal (12) - este es donde editas las propiedades / transformaciones para el objeto seleccionado.
Ajustes de herramienta (13) - esto es donde modificar la configuración de varias herramientas como la herramienta de mover, por ejemplo, cómo se debe comportar si una transformación rotacional se aplica al objeto.
Editor de atributo (14) - este es donde usted encontrará todos los ajustes para cualquier objeto seleccionado, ya sea una textura, polígonos, nodos de utilidad etc..
Capas (15) - me quedo usualmente en la sección de 'Display' para el modelado básico. En este cuadro, puede crear diferentes capas y cada capa agregar objetos y controlar su visibilidad. (16) ver la opción tiene muchos controles para la cámara y se explicará como progresamos.
Puerta de película (17) - clips de esta opción la ventana al tamaño que se mostrará en la salida del render final.
Paneles (18) - tiene las diferentes opciones para modificar el punto de visión, que es que el siguiente es las opciones para diferentes puntos de vista,
Perspectiva: tiene la lista de las diferentes cámaras que se está utilizando en la escena actual, ahora sólo verá 'persp' cámara, la cámara actual, el derecho se utiliza para ver la escena en la vista.
Ortográfica: En esta lista, usted tiene tres opciones, la vista frontal, vista lateral o la vista superior. Si quieres ver la escena de cualquiera de estos puntos de vista selecciona uno de estos.
Guardado diseños: Aquí usted puede conseguir split diferentes opciones de vista, que es por ejemplo si quieres ver la escena en todas las cuatro vistas en el mismo punto de visión, perspectiva, frontal, superior, selecciona la opción 'Vista de cuatro'.
(19) estos cinco iconos permiten elegir opciones diferentes para los objetos en la escena, es decir
La primera opción se cambiará el punto de vista al marco de alambre, usted verá solamente la estructura de la malla de sus modelos (huesos por ejemplo).
La segunda opción si ha seleccionado le dará básicos de sombreado en los objetos (por ejemplo, la piel sobre los huesos).
La tercera opción que no necesita por ahora. La cuarta opción le dará textura sombreado de los objetos en la escena (por ejemplo los tatuajes en la piel).
La Quinta opcion que seleccionas si no ves ninguna luz en tu escena (luz cayendo en su computadora por ejemplo).
Las teclas de método abreviado para arriba son:
Primera opción: tecla 4;
Segunda opción: tecla 5;
Cuarta opción: clave 6;
Quinta opción clave 7;
Usted puede recordar estas, vienen en prácticos.
Cubo de vistas (20): un pequeño cubo gráfico que recuerda lo que es la parte delantera, lado, vista superior.
(21) la rejilla: usted puede cambiar las dimensiones y los colores en pantalla > red > (el pequeño cubo a la derecha). La red es para su conveniencia, si usted está construyendo un objeto y necesita una escala de medida para su tamaño, se utiliza la red.
(22) muestra donde la X, Y y Z coordenadas punto en un determinado punto de perspectiva.
(23) tiene la lista de opciones para modificar las funciones del ejemplo Maya: Cómo deshacer de, qué tamaño el cubo de vistas, etc. para personalizar Maya a su gusto por lo que recomiendo esto darle un vistazo.