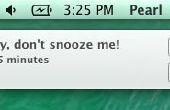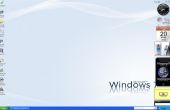Paso 2: Implementar y probar el bloqueo de pantalla
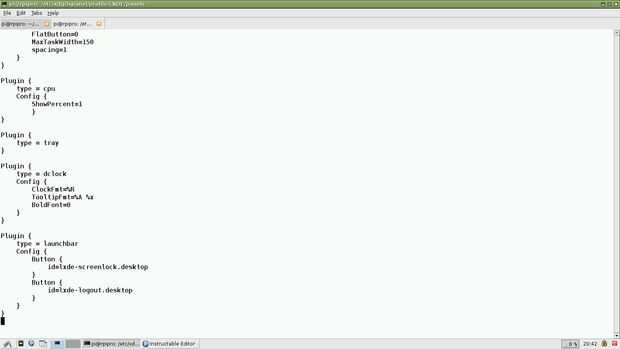
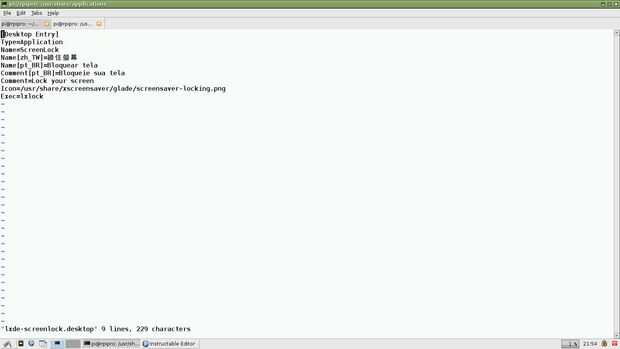
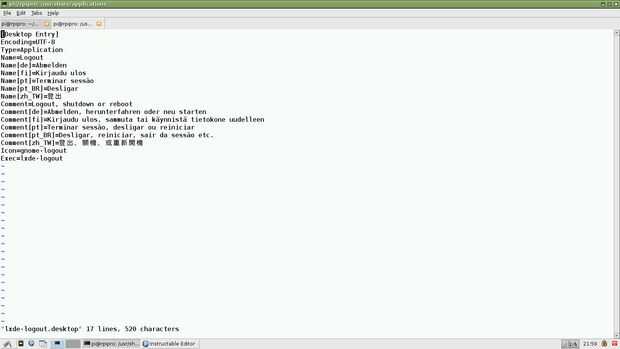
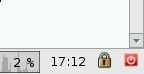
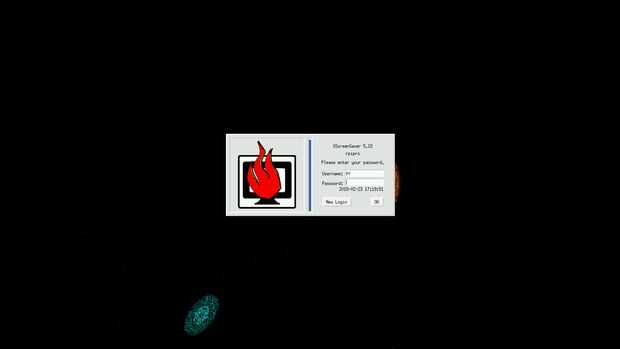
Emulador de terminal abierto en Raspberry Pi
sudo apt-get update
sudo apt-get install xscreensaver
Haga clic en el botón Inicio -> Preferencias -> Salvapantallas
Si hay un cuadro de diálogo para iniciar el daemon, haga clic en el botón sí
Si no, haga clic en menú Archivo -> reiniciar demonio
En el emulador de terminal:
Vaya a configuración de todo el sistema de lxpanel
cd /etc/xdg/lxpanel/profile/LXDE/panels
Editar fichero de panel como se muestra en la imagen añadiendo o modificando el último plugin para lo que se muestra en la captura de pantalla
sudo vi panel
Modificar archivo escritorio de bloqueo de pantalla para ser igual a la de la captura de pantalla
cd /usr/share/applications
sudo vi lxde-screenlock.desktop
Modificar archivo escritorio salir para ser el mismo que en la captura de pantalla
cd /usr/share/applications
sudo vi lxde-logout.desktop
Reiniciar frambuesa Pi
Iniciar sesión introduciendo el id de usuario y contraseña en el cuadro de bienvenida de inicio de sesión
Un icono de bloqueo de la pantalla debe verse en la parte inferior derecha de la pantalla como se muestra en la captura de pantalla.
Haga clic en el icono de bloqueo. (ADVERTENCIA: antes de hacer esto, asegúrese de saber la contraseña)
Frambuesa Pi mostrar un protector de pantalla de fondo y una pantalla de inicio de sesión en el primer plano como se muestra en la imagen, efectivamente la pantalla de bloqueo.