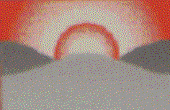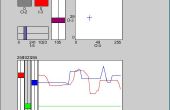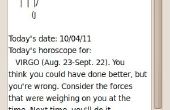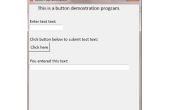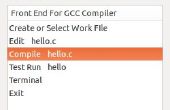Paso 9: Asignar las Macros
Ahora hemos creado la primera parte del Userform. Aunque ya parece aseada, no pasará nada pero cuando hace clic en los botones de comando en el Userform.
1. Abra el Editor de Visual Basic.
2. en el explorador de proyectos, haga doble clic en Family_Form.
3. Haga doble clic en el botón miembros.
4. Añadir la siguiente línea de código:
Private Sub MemberButton_Change()
MoneyTextBox.Text = MoneySpinButton.Value
Final Sub explicación: esta línea de código actualiza el cuadro de texto cuando se utiliza el botón girar.
5. Haga doble clic en el botón Aceptar.
6. Añada las siguientes líneas de código:
Private Sub
MemberButton_Change()
Members.Text = MemberButton.Value
End Sub
Private Sub OKButton_Click()
Como largo dévil emptyRow
' Hacer Sheet1.Activate activa Hoja1
' Determinar emptyRow
emptyRow = WorksheetFunction.CountA (Range ("r")) + 1
' Transferencia de información
Células (emptyRow, 1). Valor = NameTextBox.Value
Células (emptyRow, 2). Valor = PhoneTextBox.Value
Células (emptyRow, 3). Valor = CityListBox.Value
Células (emptyRow, 4). Valor = StatusComboBox.Value
Si CarOptionButton1.Value = True Then
Células (emptyRow, 6). Valor = "Yes"
Otra cosa
Células (emptyRow, 6). Valor = "No"
End If
Células (emptyRow, 7). Valor = Members.Value
End Sub
Explicación: en primer lugar, activar Sheet1. A continuación, determinamos emptyRow. La variable emptyRow es la primera fila vacía y aumenta cada vez que se agrega un registro. Por último, transferir la información desde el Userform en las columnas específicas de emptyRow.
7. Haga doble clic en el botón borrar.
8. Añada la siguiente línea de código:
Private Sub ClearButton_Click()
UserForm_Initialize llamada
End Sub
Explicación: esta línea de código llama a la Sub UserForm_Initialize al hacer clic en el botón borrar.
9. Haga doble clic en el botón Cancelar.
10. Agregue la siguiente línea de código:
Private Sub CancelButton_Click()
Descargarme
End Sub
Explicación: esta línea de código cierra el Userform, al hacer clic en el botón Cancelar.