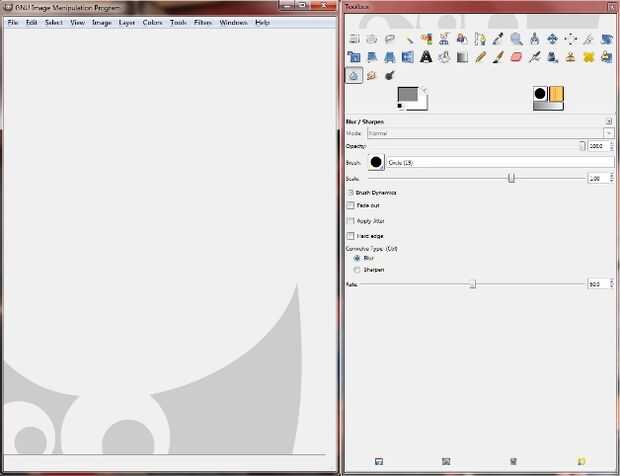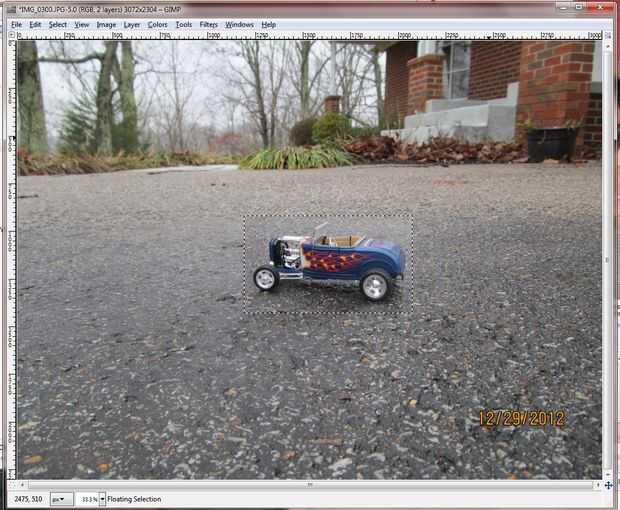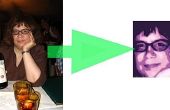Paso 3: Utilizando el Software Gimp
![]()
![]()
Una vez hayas descargado el software Gimp, abrimos el programa. Con Gimp 2.6, verá dos cuadros grises con el a la izquierda el cuadro de imagen y la de la derecha, la caja de herramientas. El cuadro de imagen tiene la opción de archivo para abrir un archivo de imagen, o simplemente puede arrastrar la imagen en el cuadro de imagen. Me gustaría sugerir al mover el ratón alrededor del área de caja de herramientas para familiarizarse con cada herramienta. Mueve de una herramienta a otra, un cuadro resaltado amarillo aparece como explicar el funcionamiento de la herramienta. Queremos dejar la imagen de entrada vacante solo por ahora y arrastrar, o abrir la imagen del coche en el cuadro de imagen de Gimp. Usando el rectangular seleccione herramienta, coloque un rectángulo alrededor de la imagen del coche teniendo cuidado con el coche entero. En el cuadro de imagen, haga clic en "Imagen", luego seleccionar "Recortar a la selección" foto más pequeña debe quedar visible con sólo el vehículo en la Plaza. (Esto no es la foto que he utilizado, solo un ejemplo)
Deberá hacer clic en la lupa en el área de caja de herramientas, haga clic en la foto para ampliar a un tamaño adecuado.
Ahora sería un buen momento para guardar esta imagen recortada como un. Archivo XCF. Guardé la foto de mi coche como Ford.XCF 32. Archivo de la foto de este tipo permite guardar en medio de una modificación y a continuación, abra más adelante para terminar.