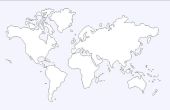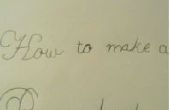Paso 10: La importación para Word y reorganizar


Ahora esta parte siguiente, piense en los libros de mapas que has visto en el pasado. Si te fijas en la página trasera suelen tener la zona mapa seccionada en cajas numeradas que coinciden con el número de página de esa sección. Esto es lo que vamos a hacer ahora.
Sin embargo, si, como yo, había dividido el mapa original en piezas separadas antes de cortarlo, tendrás que hacer algunos fanangling para obtener el orden de las imágenes derecha. Usted necesitará tomar la fila superior de la pieza superior de la izquierda, añadirlos al archivo de Word, luego la fila superior de la pieza superior derecha, luego la segunda fila de la pieza superior de la izquierda y así sucesivamente. De esta manera las páginas mapa se izquierda a derecha y de arriba a abajo.
Ahora que hecho, agregar números de página a las páginas de mapa. Para hacer esta (asumiendo que usted desea imprimir este doble cara) siga este procedimiento:
1.) Insertar -> número de página - > margen de página -> Vertical derecha
2.) cambiar la distancia del encabezado y pie de página a 0"
3.) cheque "Diferentes impar e incluso páginas"
4.), haga clic en el espacio del encabezado de la segunda página
5.) Insertar -> número de página - > margen de página -> Vertical izquierda
6.) Cerrar encabezado y pie de página
Ahora cada página tiene un número y cuando usted imprimir doble cara, los números de página será en el exterior de la página.
Seguir adelante y hace archivo -> Imprimir e imprimir a PDFCreator. Ahora están todos los pedazos de mapa compilado, numeradas y listas para imprimir en papel.