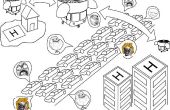Paso 5: Con el segundo programa: MeshLab



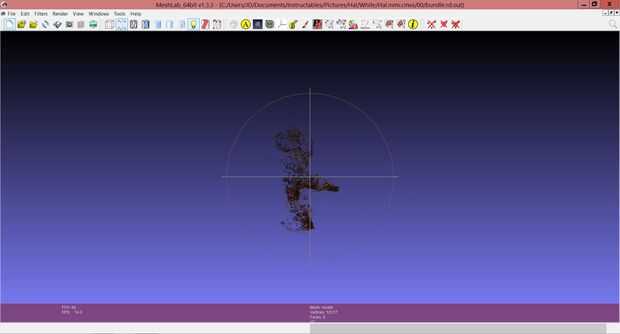


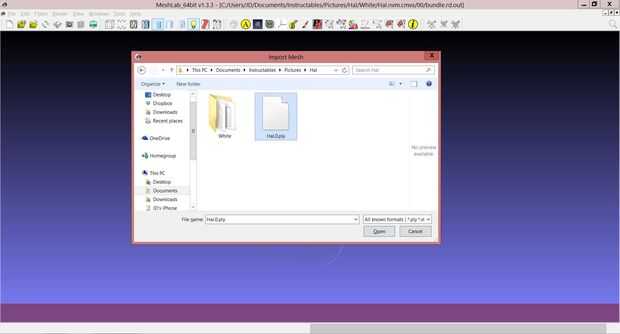


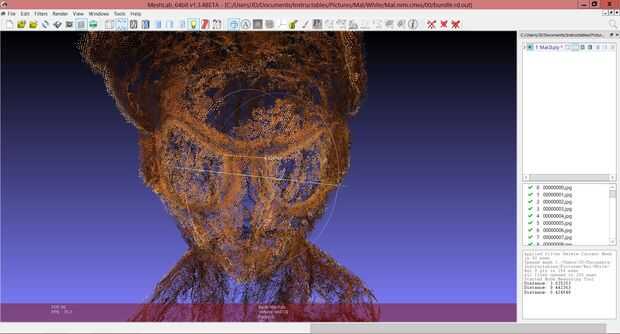
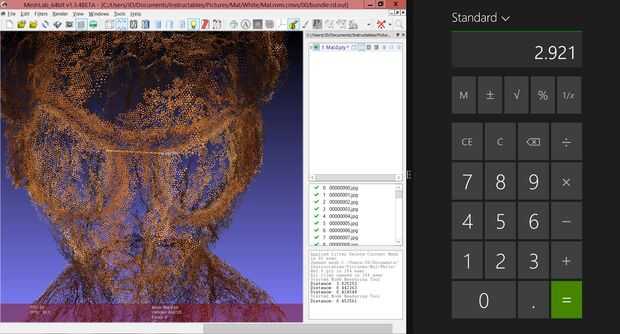
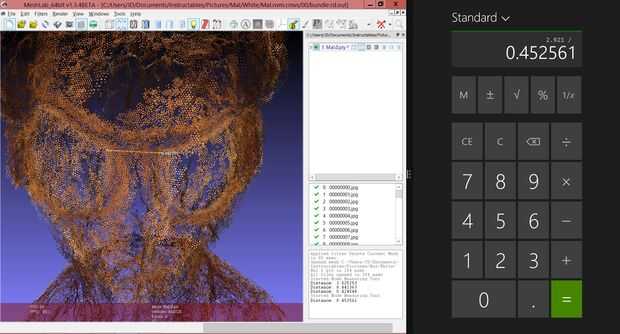
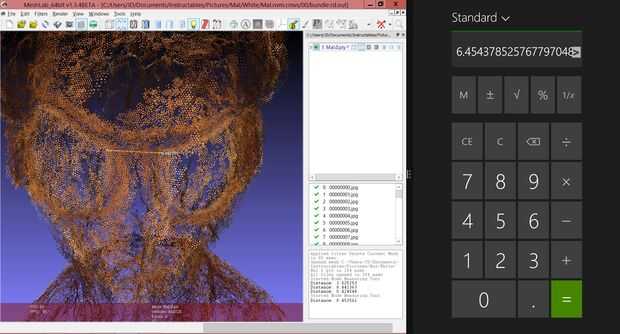
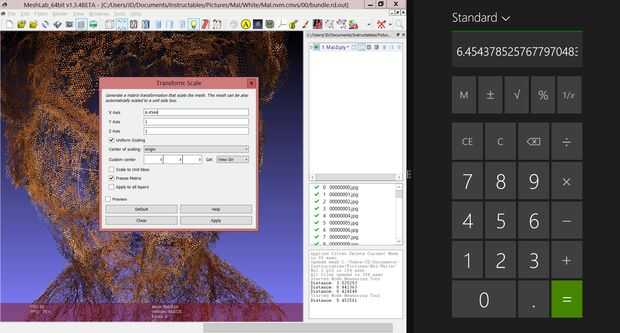
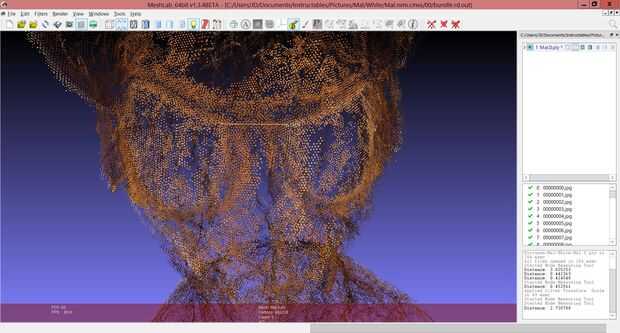
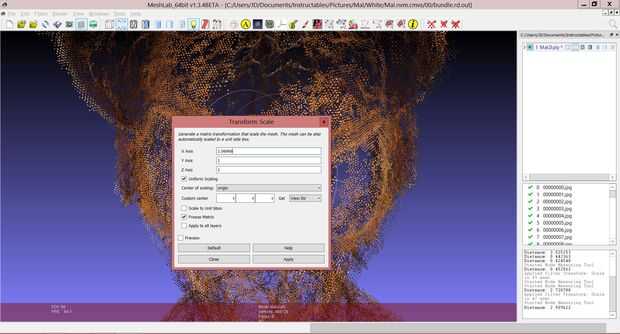
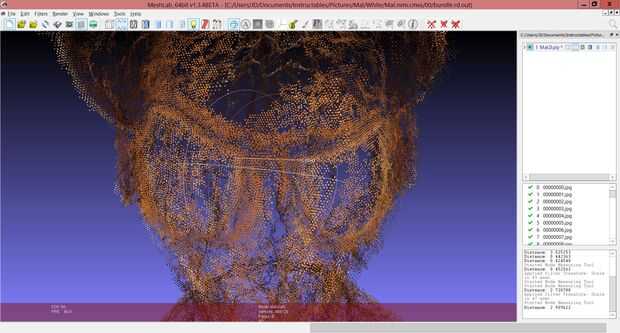








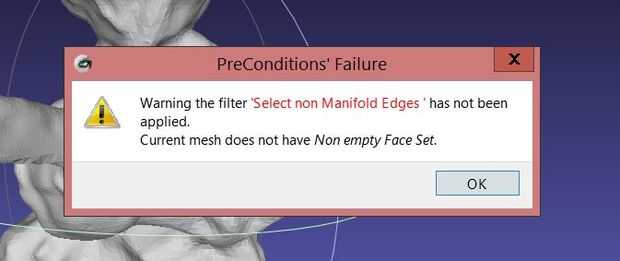
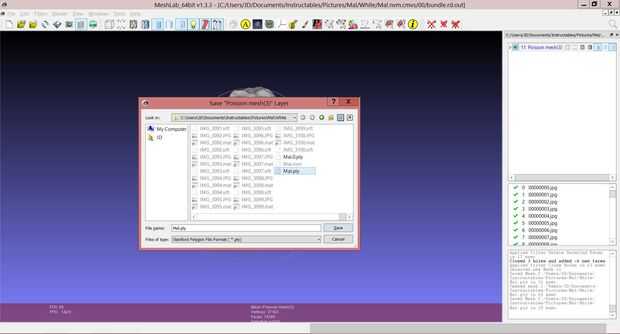

Navegación
Chasquido izquierdo seleccionará botones y se utiliza para rotar el modelo. Haga clic en los tres anillos (rojos, verdes y azules). Los anillos rojos y azules son para rotación vertical y el verde es horizontal. El botón central desplaza el modelo en el espacio y la bola de rodillo enfoca adentro y hacia fuera.
MeshLab tiene una característica interesante para explicar lo que todo lo hace. Todo lo que necesitas hacer es mueva su cursor sobre una característica que se está utilizando y le dará una explicación de cómo usarlo.
1. descargar
MeshLab se puede descargar desde sourceforge. El programa se ejecuta en Windows (32/64 bit), Mac y Linux. MeshLab se instala como cualquier otro programa. MeshLab V1.3.2 32 trabajo grande de vino.
2. Cómo empezar
MeshLab se puede arrancar como cualquier otro programa instalado en su computadora. Acaba de encontrar el icono en el escritorio o en la carpeta de programas.
a. abrir tu proyecto
Haga clic en el segundo icono desde la izquierda (carpeta con tres documentos horizontales). Vaya a [filename].nvm.cmvs/00 carpeta, elija "bundle.rd.out" y abrir de golpe. Luego se abre otra ventana donde tienes que elegir "lista.txt", luego abrir de golpe. Puede tardar un minuto o dos para abrir este archivo, dependiendo de cuántas imágenes que utilizó.
b. importación de densa nube de puntos
Una vez que se abre se necesita eliminar la nube de puntos a importar su limpio para arriba de la nube de puntos denso. Para ello necesitará presionar el botón de "Capas", séptimo por la izquierda (varias hojas de papel horizontal). Abrirá una ventana en el lado derecho de la pantalla. Haga clic derecho sobre ".0.ply [nombre de archivo]", donde un menú aparecerá y elegir "Eliminar malla actual". La nube de puntos dispersos desaparecerá. Ahora necesita hacer clic en el tercer botón de la izquierda (carpeta con flecha en), desplácese hasta el archivo que guardó en el paso pasado de SfM Visual y abrirlo.
c. escala el modelo
La nube de puntos tiene un tamaño a él pero que el tamaño no es una relación 1:1. Para conseguirlo se debe medir una parte específica en el modelo. Ahora se puede medir en el programa usando la "herramienta de medición", que parece un amarillo enrollado tela cinta métrica cerca de la mitad de la barra de herramientas. Una vez que haga clic el botón que usted tendrá que encontrar, si es posible, los puntos exactos de la misma en el modelo originalmente medidos (zoom o hacia fuera, puede ser necesario). El programa creará una línea y un número, en su segundo clic. Ahora tiene que esta medida y su original para ser la misma. Para hacer esto usted conseguirá una relación de lo diferente que son. Dividir su medida original por la medida en el programa para obtener una relación que necesitará aumentar su modelo (originalmente mide en pulgadas pero tuvo que convertir a milímetros para obtener una proporción adecuada). Haga clic en "filtros -> normales, curvaturas y orientación-transformación: escala". En la ventana que aparece, necesita el cociente encontrado en cualquiera de las tres mejores cajas (X, Y o Z) de entrada. Si el cociente es mayor que 100, necesitará mover el control deslizante hacia la derecha, el cociente a la derecha del número en el cuadro de entrada y elimine el "100". Aplicar de golpe y el modelo se mueven o desaparecen. Esto es debido a la orientación que estaba viendo el modelo ya no es aplicable para el nuevo tamaño del modelo. Alejar y mover el modelo a una orientación donde se puede ver. Ahora vuelva a medir y repetir el proceso hasta que estés satisfecho con el tamaño. Si usted quiere hacer el modelo más grande que el original entonces puede multiplicar su relación por esa cantidad (es decir, 1/8, 1/2, x 2).
d. creación de una malla
En la barra de menú, haga clic en "filtro -> configuración de puntos -> reconstrucción de la superficie: Poisson". Se abrirá una ventana pronto donde debe cambiar los parámetros de "Profundidad del Octree" a 10. El "Solver se Divide" y "Muestras por nodo" necesita jugar con para crear una malla decente. "Muestras por nodo" ayuda a crear una malla suave, como se puede ver en las capturas de pantalla. Confían en usar 4 "muestras por nodo". A continuación, haga clic derecho sobre el primer elemento en el menú de capas y eliminarlo. Por último, tenemos que borrar los bordes no-múltiple, "filtros -> Selección -> seleccionar bordes no múltiples". Cuando hago esto me sale un mensaje de error porque tengo un cuerpo sólido
Nota: El modelo que escogí no creó una malla muy buena para usar. Lo siento.
e. exportin malla
Lo último que va a hacer en MeshLab es guardarlo para que usted pueda utilizar en Blender. El botón para esto parece guardar el típico botón de un disquete. Cambiar el nombre del archivo de modo que nada puede rehacer si es necesario. Saqué el ". 0" entre el nombre y la .ply.
Tutorial
Los tutoriales mas completas que he encontrado son de Mister P. Los videos van desde básicos hasta usos avanzados dentro del programa.