Paso 4: Añadir el texto

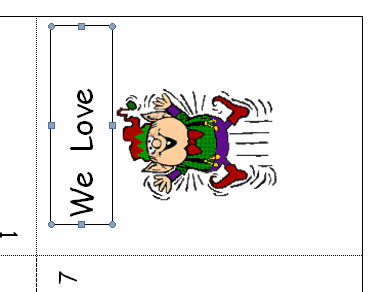
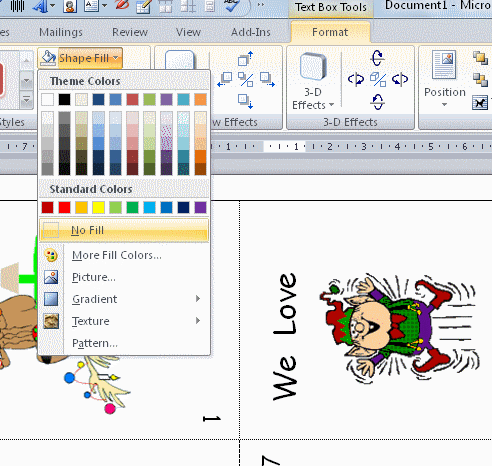
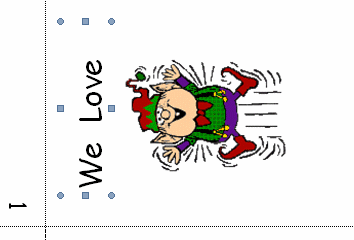
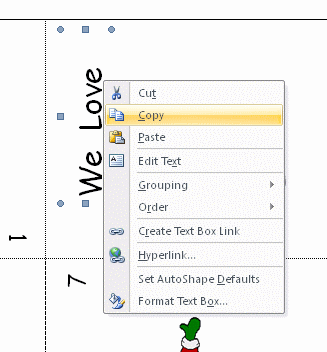
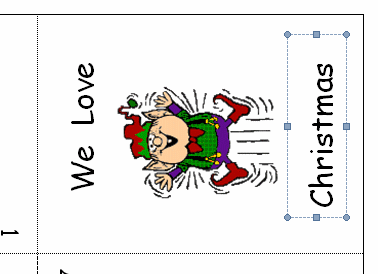
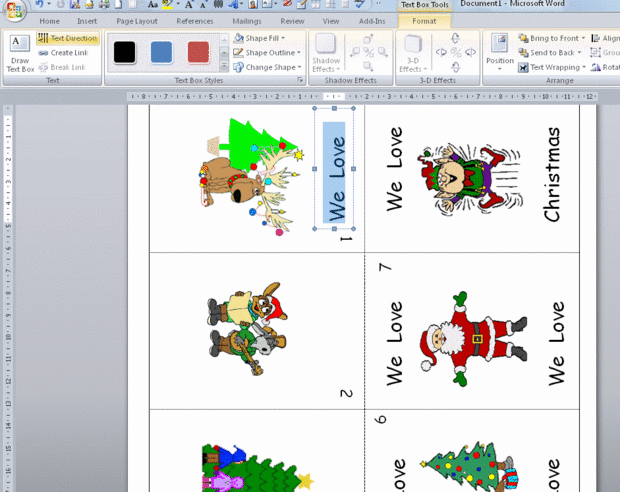
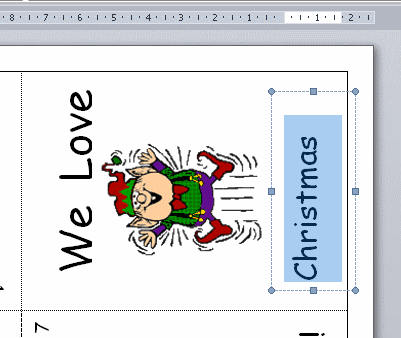
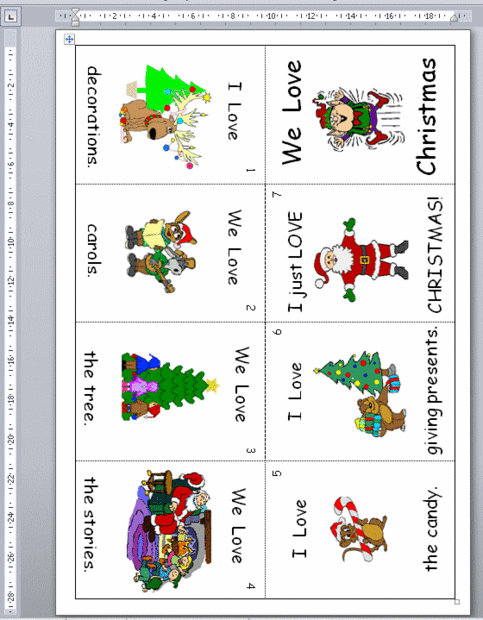
Si está agregando tu texto usando MS Word, necesita hacer cuadros de texto para que pueda moverse el texto y cambiar la dirección. Este paso explica cómo hacerlo.
Fig.1. crear un nuevo cuadro de texto como en paso 2 - más tiempo que antes, para ajustarse a una de las pocas páginas. Escriba en la primera línea del texto.
Fig.2. arrastrar el cuadro de texto en un cuadrado para encajar en el texto, a continuación, cambiar la dirección del texto.
Fig.3. redimensionar el cuadro de texto para caber su nueva orientación de texto. Nota: no traer el texto fronteras caja en demasiado cerca al texto; mía miró bien hasta lo imprimí, luego se corta la parte inferior de las palabras apagado (véase los cuadros del libro terminado!).
Fig.4. Seleccione ningún contorno, sin relleno, como en el paso 2.
Fig.5. posición su primera caja de texto en su "página".
Fig.6. copiar y pegar para hacer nuevos cuadros de texto paso 2.
Fig.7. mover el cuadro de texto copiado en su lugar; retroceso y tipo en el nuevo texto. Este es un poco complicado, como es que vas hacia los lados!
Cambiar el tamaño de la caja de texto como sea necesaria (nota que el cuadro de texto en este cuadro era demasiado poco y se cortó la parte inferior de mi texto).
Fig.8. repetir pegar, mover y escriba de nuevo para cada sección del texto, cambiar dirección del texto para el lado 2.
Fig.9. puede cambiar el tamaño del texto de título para hacerlo más grande, arrastrando el cuadro de texto grande para caber. (Añadí también más adelante una forma vacía como un frontera-it hubiera sido mejor añadir antes de los cuadros y texto).
Fig.10. el diseño del libro terminado está listo para imprimir.
Nota: usted necesitará decirle a la impresora para ignorar los "márgenes fuera del área de impresión". Las fronteras son sólo para las impresoras que pueden imprimir torcida o fuera del centro. Siempre he encontrado que las fronteras imprimen OK, en varias impresoras diferentes. (Si tuvieras problemas, usted puede redimensionar la tabla arrastrando desde la parte inferior derecha esquina y volver a configurar los márgenes de página, pero tendrá que volver a organizar sus imágenes y texto para caber, también).












