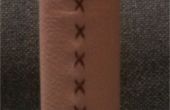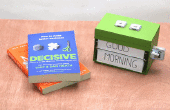Paso 4: Corregir y termine el Lineart
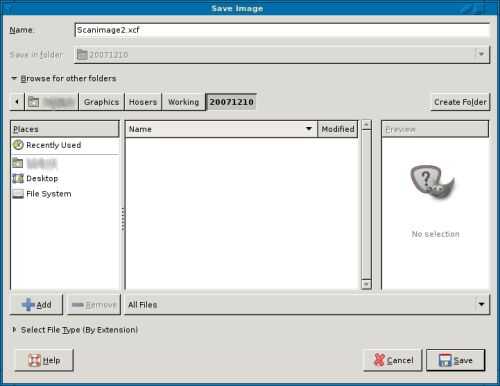
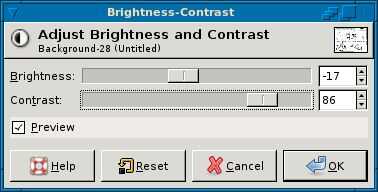
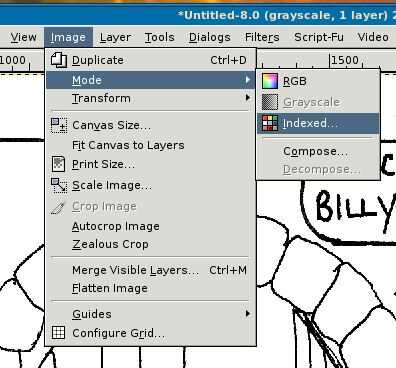
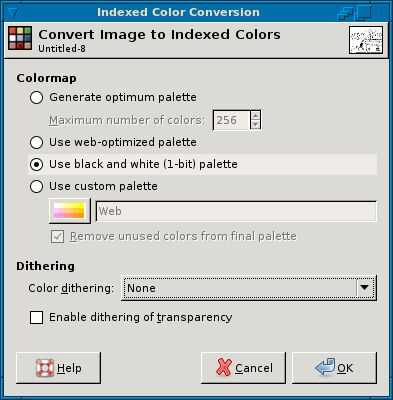
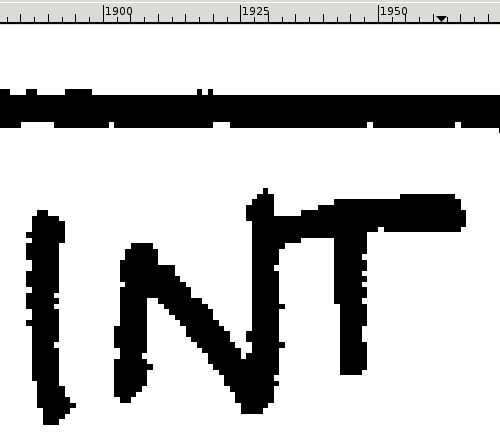
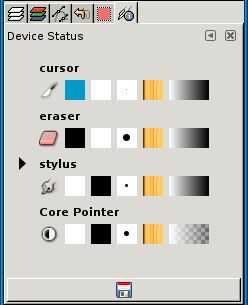
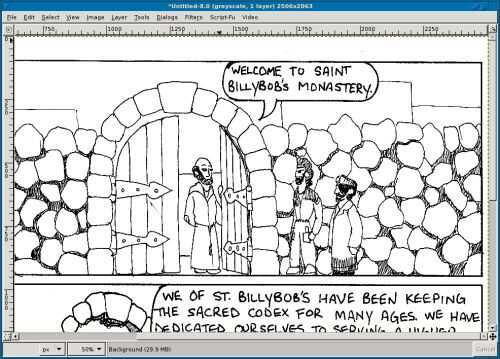
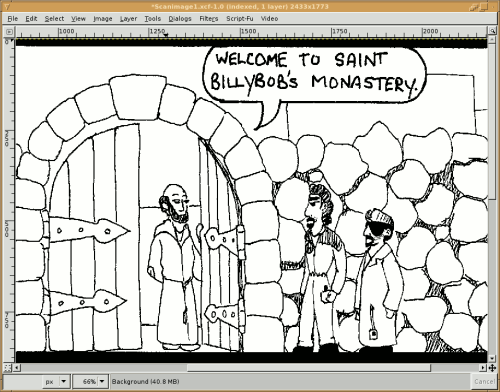
Antes de cambiar el modo de imagen, puede entrar en el menú capa y abrir el cuadro de diálogo brillo y contraste para ajustar los valores aquí algunas más si quieres. No tenía, ya que la exploración del vino a través bastante bien y no habría ningún beneficio adicional. No dude en experimentar con la herramienta, sin embargo, por lo que usted está familiarizado con los cambios provocan qué reacciones en la imagen. Si haces esto, sin embargo, siempre un paso final antes de proceder y asegúrese de utilizar una función llamada Auto estiramiento de contraste en la capa -> colores -> Auto menú. Esto garantiza que la imagen contiene un punto blanco y punto negro, para que el siguiente paso será trabajar correctamente. Siempre auto-estiramiento en modo escala de grises, en este punto.
Cambiar el modo de imagen a "Indexado". En GIMP, hacen esto abriendo el menú de la imagen y luego seleccionar modo, indexadas... En el cuadro de diálogo de indexación, cambiar el tipo de paleta a blanco y negro y cambiar el algoritmo de oscilación a ninguno. Usted no quiere cualquier accidental zonas grises para ser interpolado en una paleta en blanco y negro, sólo causará más marca a limpiar.
Cambiar la imagen a indexado y luego zoom en su líneas a echar un vistazo. Como se puede ver, las líneas son nítidas contra fondos blancos, aunque un poco jaggedy. No te preocupes demasiado por los bordes dentados, que en gran medida que esto desaparecerá una vez que se reduce la imagen a la resolución de presentación web.
En este punto si usted tiene dos mitades de una exploración, no volver a unirse a ellos. Salvar a uno de tus imágenes en un formato sin pérdida, preferiblemente una que guardará información sobre el proyecto, así como formato de archivo XCF de GIMP. De esta manera la calidad de imagen no sea degradada a través de cualquier tipo de algoritmo de compresión.
A continuación, seleccione una herramienta del lápiz duro de la caja de herramientas y seleccione blanco como su color de primer plano, negro como su color de fondo. En la imagen y examinar de cerca, cada línea limpieza de cualquier marca como encontrarlos y limpiar las líneas negras, ya que tiene que. Puede - pero no debe - cerca de las zonas donde las líneas de lápiz no pero deben de tener. Esto puede tomar mucho tiempo. También puede borrar y volver a dibujar cualquier obra de arte con la que eres infeliz. Siempre tengo algo que cambiar aquí. En última instancia, sólo usted puede decidir cuando haya terminado con este paso.
Algunos consejos y trucos para GIMP:
Ampliar la imagen por desplazamiento de la rueda del ratón mientras mantiene Shift.
Desplazarse a izquierda y derecha manteniendo pulsado Ctrl mientras se desplaza la rueda de desplazamiento.
A mano libre de mover la imagen, pulse el botón central (generalmente, haga clic en la rueda de desplazamiento) y sostenga y arrastre.
Alternativamente, en la esquina inferior derecha de la imagen de la ventana es un símbolo como el + con flechas en los cuatro puntos, haga clic en este para que aparezca una vista previa de la imagen entera, y puede utilizar esto para moverse a cualquier lugar en la propia imagen.
Durante el uso de cualquier tipo de pintura o dibujo de la herramienta, utilice X para intercambiar los colores de primer plano y fondo. Esto es muy útil si estás limpiando lineart por el dibujo en blanco y aviso que necesita dibujar en negro... X hacer negro primer plano, luego X nuevamente cuando haya terminado.
También, si tienes un dispositivo tablet configurado correctamente, cada dispositivo de la tableta puede ser configurado diferentemente, y GIMP recuerda las configuraciones. Por ejemplo, si el dispositivo de aguja está configurado como un lápiz, y se establece el dispositivo de goma de borrar en la herramienta Borrador, usted puede realmente flip el lápiz alrededor para borrar errores el mismo como lo haría un verdadero lápiz sobre papel. Tratar de con sus plumas de tinta! Esto es realmente útil cuando estás en etapas avanzadas como colorear, relieve y sombreado.
Una vez que tu lineart se limpia completamente y listo para seguir adelante, el siguiente paso es crear separaciones. Trabajar en capas, es una herramienta invaluable para el webcómic o cualquier artista gráfico. Yo no soy realmente el mejor aplanador, pero esto es lo que hago, y que es suficiente para empezar. En cuenta, si no pretendes color tus cómics, puede omitir los pasos 5 y 6.
Ver los dos últimos screencasts y además (una reutilización del paso 3) para ver la diferencia después de que se limpia el lineart.