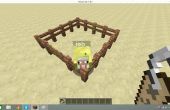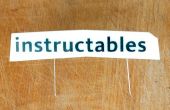Paso 4: Ampliar las dimensiones de la imagen de los azulejos
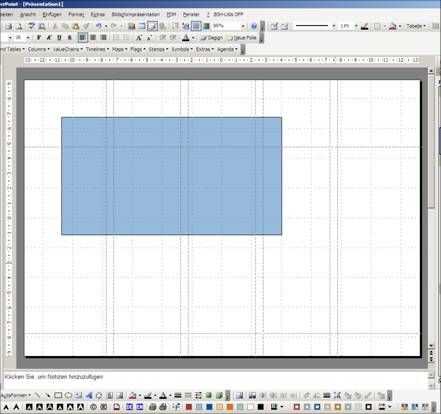
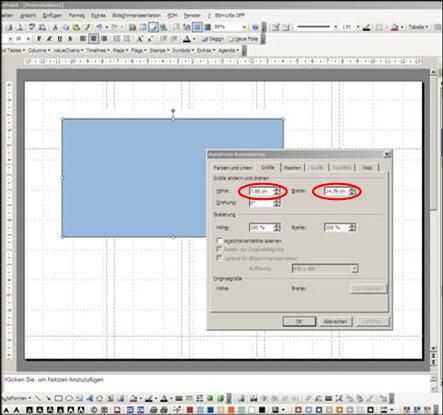
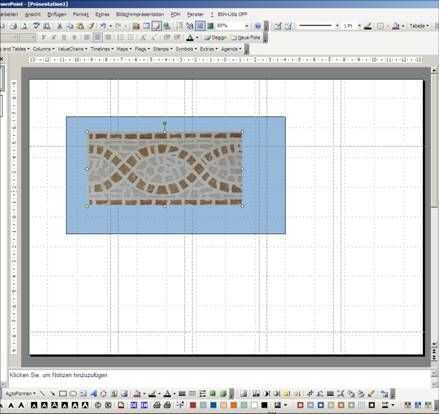
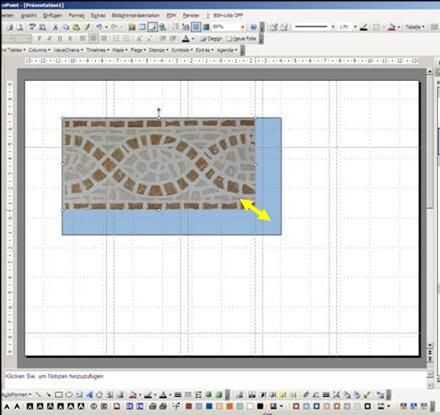
Para conseguir el tamaño necesario de la baldosa en la impresión, puede utilizar un programa como Microsoft Powerpoint (o cualquier otro programa que permite escalar objetos en pantalla para que su tamaño de impresión coincida con el tamaño configurado en el programa).
En mi caso, la persona que sustituyó a la baldosa sobre que aún habíamos dejado utiliza un azulejo roto, así que tuve que estirar la imagen un poco para dar cabida a la diferencia de longitud. Esta es la razón por qué utilicé el rectángulo azul en la imagen en PowerPoint. Si el azulejo no necesita estirar o exprimir, directamente puede escalar la imagen a las dimensiones apropiadas.
- Dibujar un rectángulo en PowerPoint.
- Haga clic con el botón derecho del rectángulo y seleccione la ficha que permite ajustar la anchura y la altura del objeto seleccionado (en PowerPoint, se trata de la ficha 2) e Introduzca la altura y longitud que usted necesita para su azulejo (estas son las cajas más altas de la 2 º pestaña), haga clic en Aceptar para aplicar el ajuste.
- Importación / Inserte la imagen en PowerPoint.
- Recortar la imagen para que sólo muestra una ficha sola sin las articulaciones adyacentes (si no lo has hecho así pero en el post procesamiento).
- Coloque el cuadro en la esquina superior izquierda del rectángulo.
- Tirar la foto en la esquina inferior derecha hasta el tamaño de la imagen de la pieza coincide con el contorno del rectángulo. Si utiliza PowerPoint, puede ser necesario desactivar el complemento a función de red para una alineación correcta. Si tienes que desactivar esta función, haga clic derecho en cualquier lugar en la pantalla de Powerpoint y seleccione la opción Cuadrícula y guías. Desactive el complemento a parte de la red en el menú emergente próximo.
- (Si no tienes que estirar o apriete la foto de tu azulejo, puede introducir directamente las dimensiones como el descrito para el rectángulo azul).