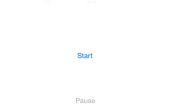Paso 2: Cambiar de ventana y el estilo.
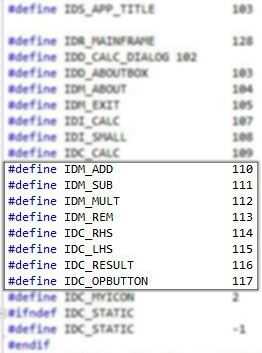
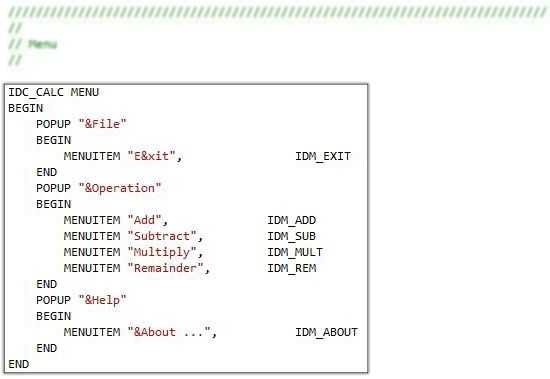

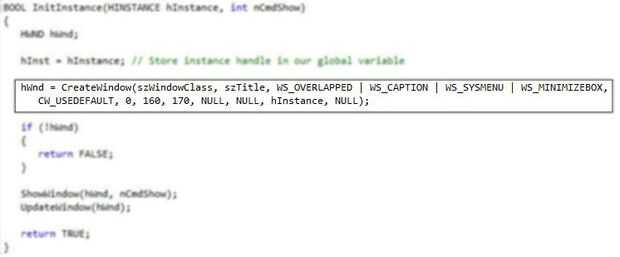
2. definir identificadores como se muestra en el cuadro 2-1.
PRECAUCIÓN: Asegúrese de que cada identificador es un número único, de lo contrario no puede distinguir la ventana
entre los dos componentes con el mismo ID.
3. desde el explorador de soluciones a la derecha, haga clic en RC ("su nombre de proyecto") y seleccione Ver código. Ahora busca en el archivo de recursos para el programa.
4. Desplácese hacia abajo hasta donde se define el menú, debe estar cerca de la parte superior y tiene una gran área comentó sobre ella que dice "Menu".
5. agregar los elementos de menú para cambiar la operación, utilice el cuadro 2-2 para la dirección.
6. mientras estamos en el archivo de recursos, desplácese hacia abajo hasta donde StringTable se define cerca del fondo. Si desea cambiar el título que aparece en la barra de título de nuestro programa, que se establezca en el nombre de su proyecto de forma predeterminada, editar la cadena a la derecha de IDS_APP_TITLE.
7. en el CPP ("su nombre de proyecto"), desplácese hasta la función MyRegisterClass(). Esta función se usa para registrar la clase de la ventana principal con el sistema operativo windows.
8. editar la línea de código, resaltado en el cuadro 2-3 a
wcex.hbrBackground = CreateSolidBrush (RGB (180, 180, 180))
Esto cambia el color de fondo a de blanco a gris.
9. Desplácese hasta la función InitInstance() y localizar donde se llama a la función CreateWindow() . Esto es donde se crea la ventana principal y donde gran parte de su aspecto se determina. Los parámetros a editar son 3, 6 y 7.
10. editar parámetros 6 y 7, que representan respectivamente el ancho y alto de la ventana. Creo que 160 x 170 es un buen tamaño.
11. editar parámetro 3, que especifica el estilo de la ventana. Queremos cambiar el estilo de la ventana para que no se puede volver a tamaño. Para ello, cambie el parámetro 3 de
WS_OVERLAPPEDWINDOW
Para
WS_OVERLAPPED | WS_CAPTION | WS_SYSMENU | WS_MINIMIZEBOX
Ver cuadro 2-4 para la orientación.