Paso 15: Gráfica visualizador con Unity3D.
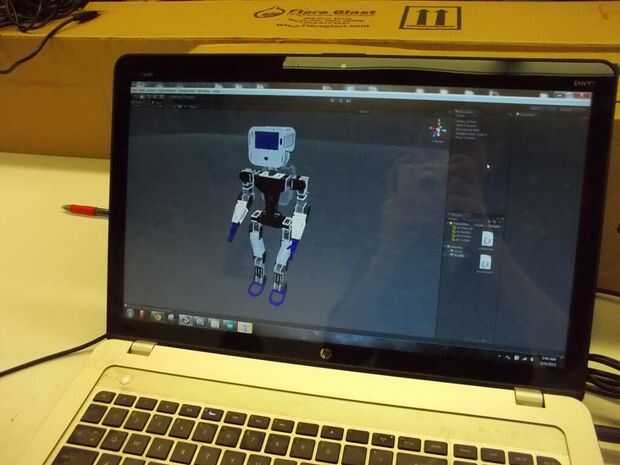
Este es el visualizador gráfico creado con Unity3D para mostrar una simulación de tiempo real del robot mientras que envía datos en serie el Arduino para cada posición del servo en la parte superior media del robot. Aunque la unidad está diseñada para hacer juegos de video, sirve nuestro propósito muy bien como un controlador de robot. Tenga en cuenta que no necesita la versión Pro de este proyecto - la versión libre debe funcionar bien.
Para empezar, enciende la unidad y abrir la carpeta proyecto "Robot de Halley". Esto puede hacerse yendo a archivo -> Abrir proyecto y seleccionar la carpeta "Robot Halley". Entonces abrir la escena titulada "Halley_Robot". Esto puede hacerse yendo al panel Proyecto y haga clic en el icono de la unidad titulado "Halley_Robot". Ahora, seleccione el objeto etiquetado "Arduino Control conjunto". En el Inspector, usted debe una gran cantidad de ajustes. Cambiar uno que dice "Puerto" en el nombre de su puerto serie de Arduino (en Windows, sólo los puertos que van desde COM1 a COM9 parecen funcionar. En OSX, utiliza el nombre completo del puerto, que es algo como "/ dev/tty.usbmodem#"). En este punto, podrá pulsar el botón de Play (en forma de un triángulo en la parte media superior de la ventana de la unidad) para comenzar el funcionamiento la simulación. Si no ves los errores evidentes de rojo, debe ser capaz de controlar completamente el robot en este punto. Tenga en cuenta que necesitará su Arduino conectado para ejecutar este programa.
Estos son controles que he creado:
- Presione M para activar seguimiento de ratón. Si está habilitado, la cabeza del robot siga la posición del ratón.
- Pulsa cualquier número del 0 al 5 en el teclado numérico a la derecha de tu teclado para controlar las posiciones de brazo. Puede agregar más posiciones modificando el objeto de "Pose Control" en la jerarquía.
- Escriba en el cuadro de texto en la esquina superior izquierda de la ventana de simulación y pulse hablar para hacer el robot hable. Esto realmente funciona con Google Translate para la función de texto a voz, por lo que necesitarás una conexión a internet para que funcione.
- Pulsa cualquier número del 0 al 6 en la parte superior de tu teclado para controlar la cara. Cubriremos cómo configurar el teléfono Android para reflejar la cara en la simulación en el siguiente paso.
Nota: Si no está familiarizado con cómo utilizar la unidad, te recomiendo aprender los conceptos básicos aquí: http://unity3d.com/learn/tutorials/projects/roll-a-ball. Mientras que este explica los conceptos básicos sobre cómo utilizar la unidad, realmente sólo rasguña la superficie en la que la unidad es capaz de. Si usted está interesado en aprender más acerca de la unidad (o cualquier otra cosa para esa materia), yo recomendaría gastar mucho tiempo desarrollando pequeños proyectos por su cuenta y poco a poco acumulando conocimientos que ir adelante.













