Paso 3: Paso 3: instalación y configuración de su software
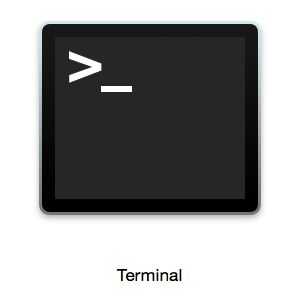
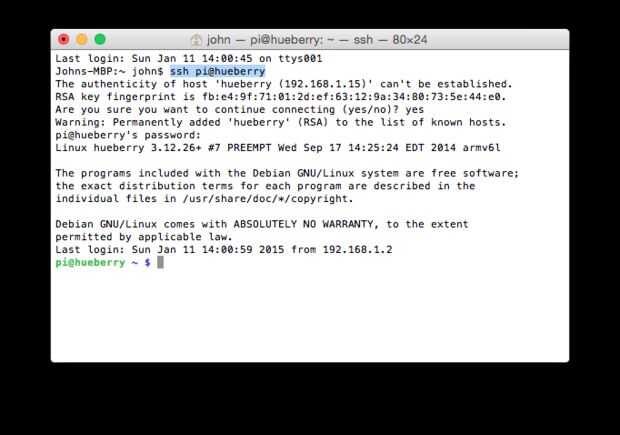
Ahora que su equipo ha puesto en marcha, vas a querer conseguirlo configuración. Personalmente creo que la forma más fácil de hacer que esto es SSH en ella (mediante un terminal) y hacer todo de forma remota. No dude en utilizar su propio método preferido sin embargo (e.g. enchufarlo en un más grande pantalla/teclado/ratón o enchufar un USB teclado y ratón en la nueva pantalla de 320 x 240). Para SSH, haga lo siguiente
1) abre un Terminal (estoy en un Mac, pero podría hacerlo en un Linux caja... Windows tal vez demasiado?)
2) averiguar la IP interna de tu Pi usando la funcionalidad de 'ver clientes DHCP conectados' del router. Por lo general implicará apuntando un navegador a 192.168.1.1, iniciar sesión como administrador y comprobar qué IP interna sus frambuesas usos. Creo que también tendrá el nombre por defecto 'raspberrypi'. Es necesario Compruebe que uno, pero si usted no puede ser molesto encontrar el IP luego intente utilizar raspberrypi en vez de la IP interna.
3) en su terminal escriba ssh pi dirección] (por ejemplo, sin las comillas... 'ssh pi'
4) cuando se pide una contraseña, introduzca 'frambuesa'. Usted está en y tiene control completo sobre su pi!!!!!!
5) escriba sudo raspi-config y ajustado las cosas. Mi sugerencia personal es Ampliar Filesystem, Cambiar contraseña de usuario, configurar las Opciones de internacionalización, Overclock (las nuevas tarjetas son bastante estables encuentro y deben ser capaces de hackear el turbo ajuste pero la board... su riesgo... su llamada... etc) también en Las opciones avanzadas cambiar su Memoria dividida (en mi opinión 16 MB de VRAM es todo lo que necesitas... el programa gráfico más exigente que va a utilizar un protector de pantalla de pong). Ah y en Opciones de Advaned cambiar el nombre de host si lo desea. Hice mía 'hueberry' y eso significa que ya no tengo que ir a buscar mi IP cada vez que SSH en o VNC en.
6) Seleccione 'Activar arranque a escritorio y arañazos' y 'Escritorio iniciar sesión como usuario 'pi' en el escritorio gráfico'. Seleccione Finalizar y reiniciar su máquina. Entonces necesitará SSH en ella (una vez que se ha restablecido) sin embargo, si todo ha ido bien, ahora debe poder ver la pantalla de la Pi y que ha arrancado en el escritorio.
Ahora necesitará instalar las siguientes aplicaciones utilizando apt-get (os te las enumero para que no se olvide nada):
- wicd... Podría ser especial, sin embargo, simplemente no podía conseguir el maldito incorporado WiFi para trabajar y conectarse a la red en el arranque. wicd... no te preocupes! Hay una guía aquí que explica cómo instalar y configurar el wicd.
- tightvncserver... Me gusta ser capaz de acceder a la IP usando VNC. Aquí una guía si no estás seguro de cómo instalar tightvncserver.
- xscreensaver... opcional pero yo personalmente como usando el protector de pantalla de 'pong' como un reloj. Simplemente escriba:
sudo apt-get quitar xscreensaver xscreensaver-datos-extra xscreensaver-gl-extra
en tu SSH sesión y estarás ridgy didge.
-curl... se trata de alimentar la mayor parte de las secuencias de comandos así que asegúrese de está instalado!
sudo apt-get install curl
Me parece es, dime si lo dejé hacia fuera.