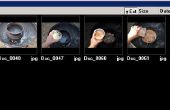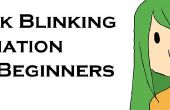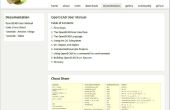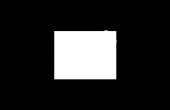Paso 3: Separar el objeto del fondo
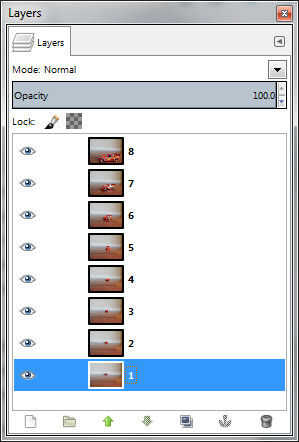

Ahora Pongámonos a trabajar en las imágenes. Haga clic en archivo -> abrir como capas. Seleccione todas las imágenes y haga clic en el botón abrir . Si sus imágenes son grandes, entonces trabajando en todas las imágenes a la vez se va a ralentizar tu ordenador. Seguramente tienes que cambiar el tamaño de su proyecto con Image -> Scale Image... y especificar un ancho de aproximadamente 720 (GIMP calculará la altura proporcional para usted). Haga clic en el botón escala .
Guarde el trabajo en este punto (y no olvide de guardar regularmente a lo largo de la manera) con archivo -> Guardar como... El nombre del archivo debe tener «.xcf» como una extensión, que es la extensión para archivos GIMP.
Todas las imágenes que acaba de abrir aparecerá en la ventana de capas . Asegúrese de que se apilan en el orden adecuado, con la primera imagen de la secuencia en la parte inferior de la pila. Para facilitar el proceso de creación de animación de pista, haga doble clic en cada capa y cambiar el nombre de la capa con un número secuencial, comenzando por "1" en la capa más baja.
Ahora queremos separar el objeto del fondo por lo que podemos añadir algunos cambios en el objeto que enfatizan su movimiento. La forma más sencilla de hacer esto es crear una capa duplicada que tiene el objeto borrado de ella y acumula sobre la capa original. Primero hacer 2 cosas:
- Haga clic en todos los iconos de ojo en la ventana de capas para desactivar todas las capas.
- Añadir una nueva capa haciendo clic derecho sobre cualquier capa y seleccionando la Nueva capa... Seleccionar color de fondo como el Tipo de relleno de capa a continuación, haga clic en Aceptar. Haga doble clic sobre esta capa y asígnele el nombre "en blanco".
Ahora repita los pasos a continuación para cada capa (excepto la capa vacía que acaba de crear), uno a la vez comenzando con el más bajo.
- Haga clic en el capa (al fondo de esa capa en la ventana de capas dará vuelta al azul).
- Haga clic en el área en esa capa donde utiliza el icono de ojo para que la capa es visible otra vez en la ventana de la imagen principal.
- Haga clic derecho sobre la capa y seleccione Add Alpha Channel. Si esta opción está en gris, entonces ya tienes un canal alfa en la imagen. El canal alfa permite crear áreas transparentes en la imagen.
- Haga clic derecho sobre la capa y seleccione Duplicar capa. Ahora tienes 2 capas de la misma imagen. La capa duplicada tendrá "copia" añadida al nombre y debe ser directamente en la parte superior.
- Mover la capa en blanco (creada anteriormente) entre estas 2 capas.
- Haga clic en el capa copia.
- Haga clic en la herramienta de borrador en la ventana cuadro de herramientas .
- Ahora borrar el objeto en movimiento en la capa. Dibujar cuidadosamente sobre el objeto entero. Usted no tiene que ser exacta. Si usted borra demasiado, pulsa Control-Z en el teclado para deshacer. Tenga en cuenta que puede cambiar el tamaño del pincel en la ventana de Opciones de la herramienta para ajustar a borrar áreas grandes y pequeñas. Aviso que el espacio en blanco entre la capa le ayuda a ver lo que ha borrado. Le parece que está pintando la pantalla con el negro, cuando en realidad es borrar la capa superior para mostrar la capa negra por debajo de ella. También borra el zoom en la imagen con el signo más en el teclado para obtener más precisión.
- Por último, haga clic en los iconos de ojo para ocultar las capas otra vez.
- Repita para todas las demás capas (excepto el blanco).
Después de todo lo anterior se realiza, puede eliminar la capa en blanco haciendo clic derecho sobre él y seleccione eliminar capa.