Paso 12: Crear una imagen de prueba

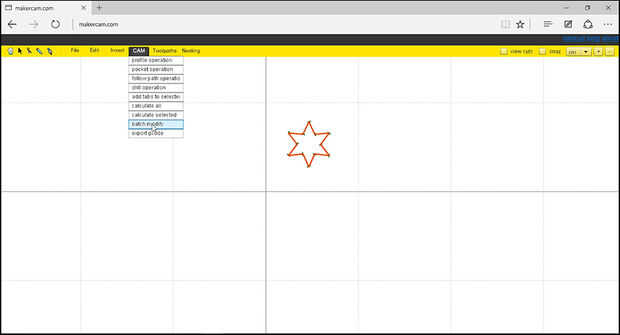
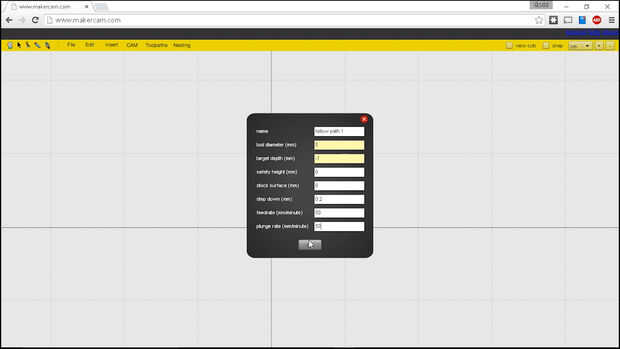
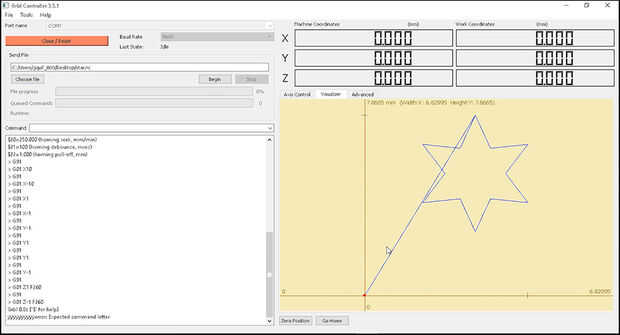
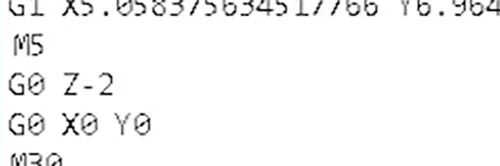
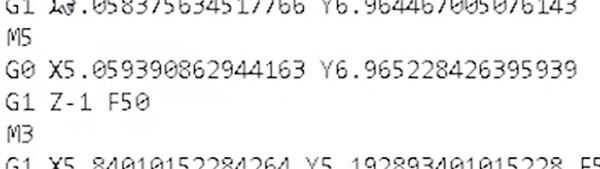
Va a utilizar MakerCam.com para crear una imagen de prueba para nuestra máquina. Usted es libre de utilizar el software de impresión 3D tales como Slic3r, pero el código tendrá que ser fuertemente editado con el fin de hacer que funcione para nuestra máquina. En MakerCam, puede crear una imagen de prueba siguiendo estos pasos:
- Insertar una nueva imagen básica por ir a "Insertar" y seleccionar una forma.
- Con la herramienta flecha (de la barra de herramientas izquierda superior), seleccione toda la imagen.
- Hacia el leftcorner de fondo de la red.
- Puede pan alrededor de la cuadrícula, seleccione la herramienta mano de la barra de herramientas. Se usa para arrastrar la imagen hacia el centro de la pantalla.
- Desde la esquina superior derecha de la página, cambie las medidas a cm.
- Utilizando la opción de escala de "Editar > escala seleccionada", escala el objeto hacia abajo y mueva para que se ajuste a la única plaza se encuentra en la esquina de la red (utilice el cuadro a la izquierda como referencia).
- Con la imagen todavía seleccionada, vaya a "Cam > seguir ruta de operaciones" y utilizar estos valores como base de la prueba:
- La "profundidad del destino" será la altura de su objeto. He usado -1.
- "Altura de seguridad" y "Superficie de Stock" se establecen en 0.
- "Bajar" estará a la altura de cada capa del filamento será. Para empezar, he configurado mina a 0.2, pero si deseas capas más delgadas, puede hacerlo más bajo.
- "Tarifa de alimentación" es la velocidad a la que la impresión va. Ajuste de 50 trabajado se con mi 3D de la pluma a la menor velocidad de extrusión.
- La "tasa de hundir" es la velocidad en que el inyector se mueve hacia arriba y hacia abajo. Esto realmente no importa, pero mina establecido en 50.
- Luego ir a "Cam > calcular seleccionados" para calcular la ruta.
- Por último, ir a "Cam > Exportar Gcode" para guardar el código de G de la imagen.
Antes de que podemos ejecutar este Gcode a través GRBL regulador, necesitamos hacer algunas modificaciones para garantizar que funciona con nuestra impresora 3D. Así que abrir el archivo que guardó desde makercam.com en un editor de texto como Bloc de notas. Usted debe ver un montón de diferentes líneas de letras y números. Estas son las coordenadas de GCode que se envían a la máquina que le dice qué hacer. Queremos agregar comandos "M3" y "M5" a la extrusora de filamento cuando saca y cuando dejar de extrudado. Aquí está lo que tienes que hacer:
- A continuación "G17" es el primer comando "M3". Ya que esto inicia el estirador demasiado temprano (al principio de la secuencia de comandos), queremos avanzar hasta después de la boquilla se ha movido a su posición inicial, que es inmediata después de la primera "F50" (velocidad de avance 50) en la siguiente línea de comando.
- Durante el resto del código, cada vez que ves un comando "F50", coloque un comando de "M3" inmediatamente después de él en la línea siguiente.
- A continuación, busque el primer comando de Z0. Z0, se mueve la boquilla a 0mm, lo que no queremos. Que empuje hasta la plataforma y arruinar nuestra impresión. En lugar del eje Z en este punto, queremos simplemente parar el motor de extrusión. Así que cada vez que ves un comando Z0, borrarlo y reemplazarlo con un comando de M5.
- Al final de la secuencia de comandos, después del último comando M5, queremos mover el eje Z que está por encima de la impresión final. Desde que mi altura impresión que -1, voy a establecer la altura final del eje de Z a -2 (G0 Z-2)
- Después de ajustar la altura final de Z, una cosa útil sería el X y eje Y de nuevo a sus posiciones partidas originales. Así que justo debajo del movimiento del eje Z, poner "G0 X 0 Y0" para moverlos.
Guardar el código y luego su listo para imprimir
| M3 & M5 ejemplo | Ejemplo de código final |
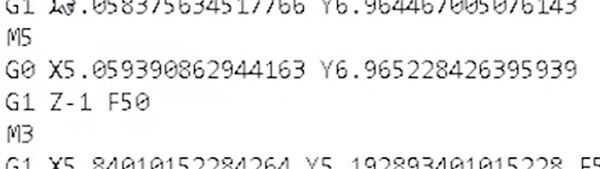 | 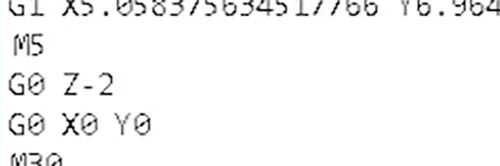 |













