Paso 3: Paso 3: Software
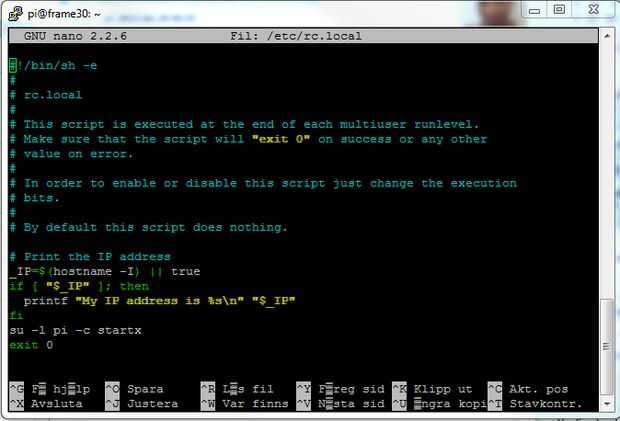
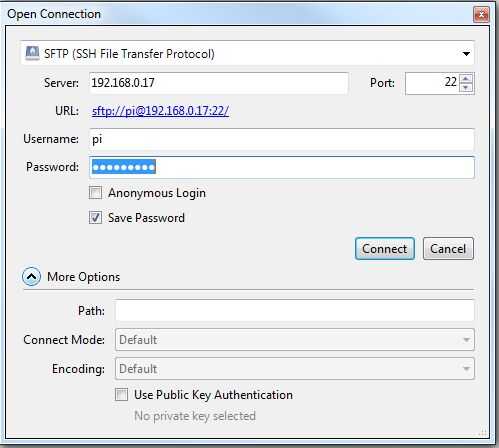
Hay muchos diferentes
sitios que pueden presentar con el código que le muestre fotos de Instagram. Me saber http://snapwidget.com/ a mi me funcionado mejor y es gratis.
Así que ir a http://snapwidget.com/ y seleccione cómo desea que sus fotografías para ser presentado en InstaFrame. La mejor manera es especificar un único hashtag y etiquetar todas tus fotos de Instagram que desee mostrar con el mismo hashtag.
Cuando termines selecciona "get widget" y copiar el código.
Ahora tenemos que crear una página web que contiene este código. Utilizar un editor de texto (Notepad ++) para insertar el código en una página web en blanco.
Insertar esta línea así:
sudo apt-get install chromium x11-xserver-utils unclutter
Es una función que recargar la página cada hora. 3600 es el tiempo en segundos. Sólo cambia a otra cosa si quieres.
Guarde el archivo como instaframe2.html.
También utilizo un una página web llamada instaframe.html. La razón de esto es que tengo un retraso de unos 20 años. De lo contrario la página no se carga correctamente. Así que instaframe.html es sólo una página web que muestra "A partir de 20 años" y después de 20 segundos se carga instaframe2.html. Ambos archivos son adjuntas si desea utilizarlos, sólo cambie su código de snapwidget en instaframe2.html (Instafram_HTML.rar).
Entonces es tiempo para copiar nuestros ficheros .html en el Pi. La forma más fácil, creo que es usar Cyberduck desde tu PC. Descargar, instalar y ejecutar Cyberduck. Seleccione "Conexión abierta" y tipo
· SFTP
· Dirección IP a su Pi
· Puerto 22
· Usuario = Pi
· Su contraseña
Luego presione "conectar" y tendrás un gestor de archivos en su Pi arriba y funcionando. Copie los dos archivos .html en /home/pi. Arrastrar y soltar funciona bien!
Reinicie su Pi y entonces es el momento de instalar un navegador mejor (cromo) entonces el uno que está preinstalado. Esto se hace con el comando;
sudo nano /etc/xdg/lxsession/LXDE/autostart
Ahora es el momento para obtener el Pi para abrir el navegador automáticamente en el arranque. También se iniciará en modo de pantalla completa y ningún mensaje de error con el archivo .html correcto.
Se inicio con el archivo autostart y editarlo con el comando;
--profile LXDE --desktop --profile LXDE# -no-splash s off -dpms s noblank -i 's/"exited_cleanly": false/"exited_cleanly": true/' ~/.config/chromium/$ --noerrdialogs --kiosk file:///home/pi/instaframe.html -incognito
Borrar todo en el archivo y pegar
sudo nano /etc/xdg/lxsession/LXDE-pi/autostart
Depende la versión Rasperian
puede ser que necesite hacer lo mismo
sudo raspi-config
Momento de configurar la IP para empezar a x en el arranque. Esto puede hacerse de dos maneras. La manera fácil (eso didn´t trabajo para mí por alguna razón. Se terminó con una pantalla en negro después de reiniciar el sistema);
Ejecutar:
sudo nano /etc/rc.local
Escoge la opción 3 (permiten iniciar en el escritorio) y luego "escritorio inicie la sesión como usuario 'pi' en el escritorio gráfico".
Hecho! Pero como ya he mencionado la manera realmente fácil no funcionó para mí así que tuve que hacerlo de la manera fácil;
(Prueba con un reinicio del equipo si es necesario realizar este paso).
Cambiar a "Consola de texto de consola, que requiere inicio de sesión (predeterminado)" en la opción de arranque raspi-config.
Edite /etc/rc.local:
su -l pi -c startx
Agregue la siguiente línea justo por encima de la línea de "exit 0";
sudo nano /etc/inittab
También necesitamos eliminar la contraseña en el arranque. Para ello tenemos que editar este archivo;
1:2345:respawn:/sbin/getty 115200 tty1
Colocar un # delante de la línea "1:2345:respawn: / sbin/getty 115200 tty1". Así que cambiar;
#1:2345:respawn:/sbin/getty 115200 tty1
Para:
1:2345:respawn:/bin/login -f pi tty1 /dev/tty1 2>&1
Y justo debajo de esa línea tenemos que añadir esta línea;
Guardar. Reiniciar y búscate una taza de café :-)!
Si todo funciona verán tu bota de Pi y después de un minuto o
así podrás ver tus fotos de Instagram y nada mas!