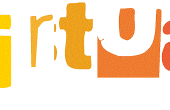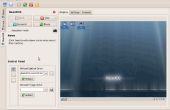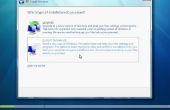Paso 3: Instalar Ubuntu en la máquina Virtual
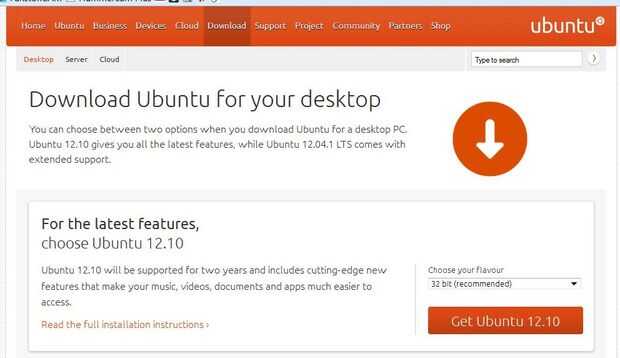
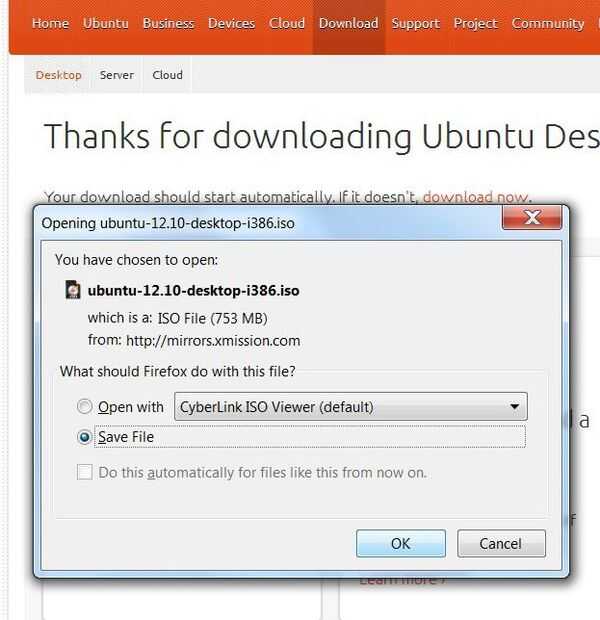
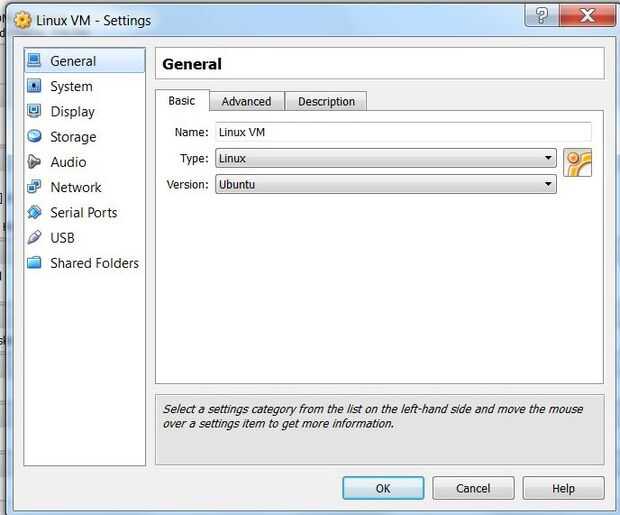
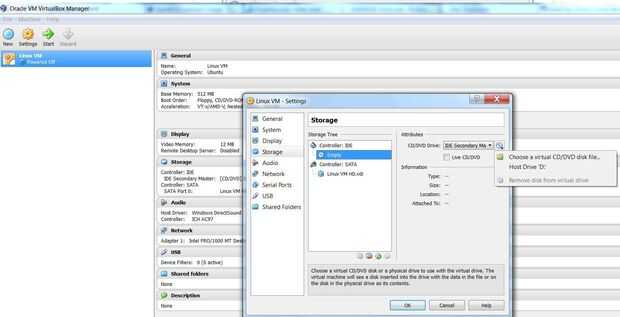
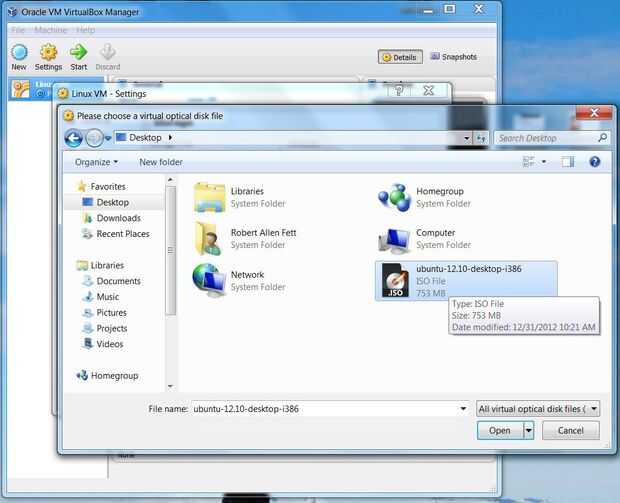
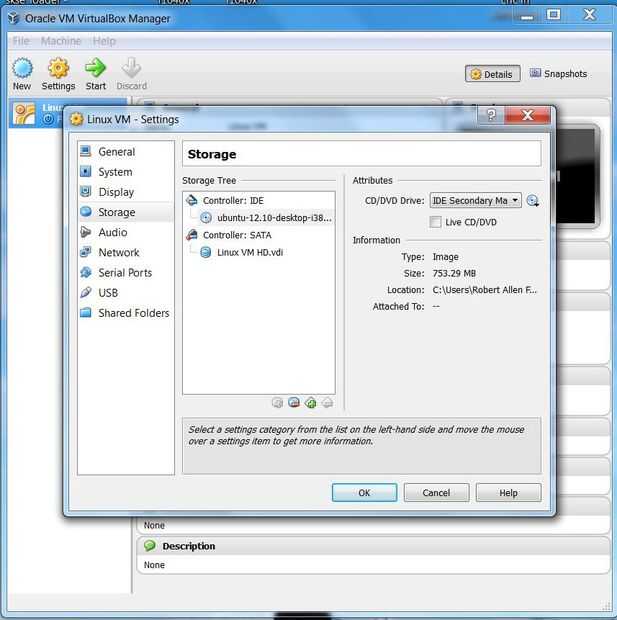
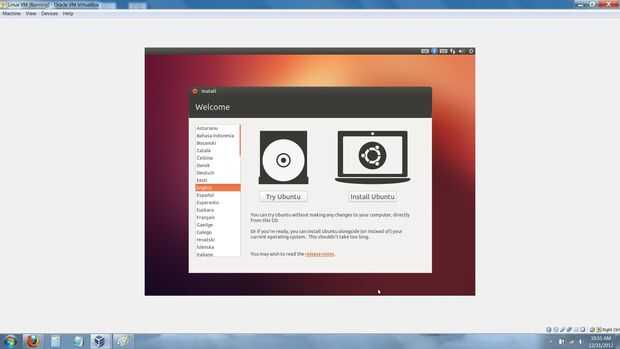
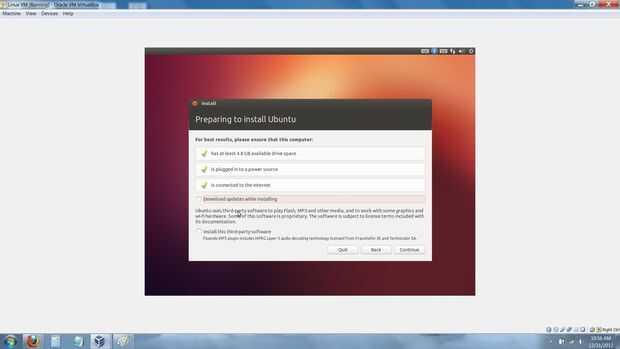
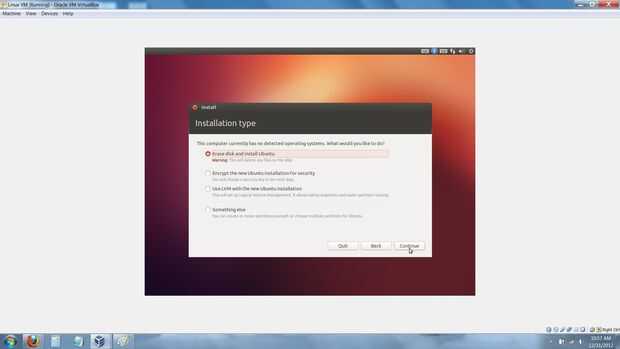
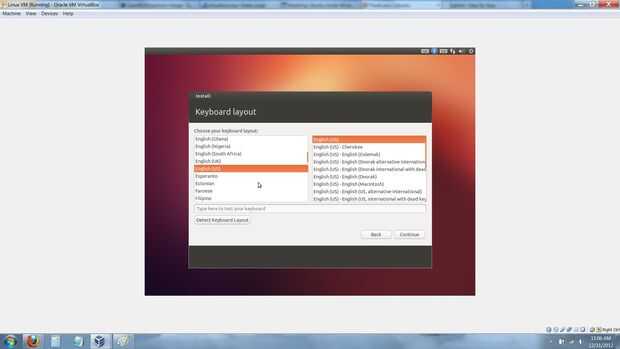
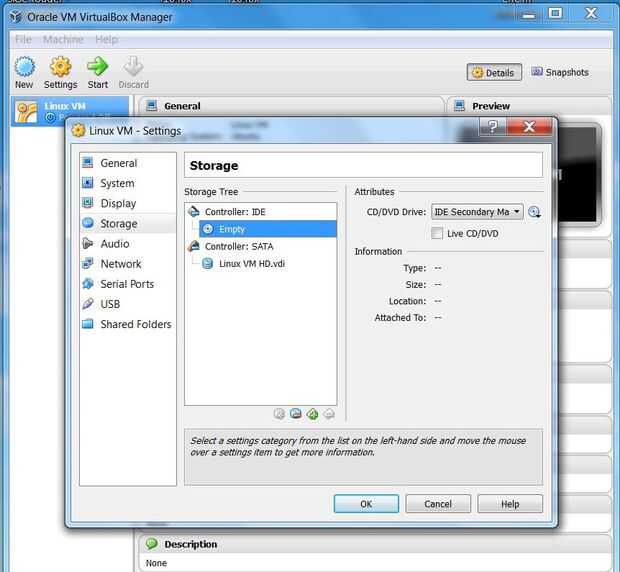

1) Descargar la última versión de Ubuntu de http://www.ubuntu.com/download/desktop. Es opcional donar a la causa. Sinceramente lo recomiendo.
2) abrir VirtualBox si no lo has hecho ya.
3) haga clic en su recién creado VM y vaya a "configuración"
4) desde aquí Haz clic en la subcategoría de "almacenamiento".
5) en el árbol de almacenamiento, haga clic en el icono del disco que debe decir "vacío". Si no entonces haz clic en él de todos modos.
6) haga clic en el disco pequeño con la flecha hacia abajo a la derecha del campo bajo "atributos" a la derecha de la ventana de almacenamiento de información.
7) Localice el .iso que acabas de descargar desde el sitio web de Ubuntu.
8) "ok" la ventana de configuración para volver a la ventana principal de VirtualBox.
9) haga clic en "Inicio"
En este punto, hemos añadido la .iso, que es una imagen de disco que actuará como un boot cd o dvd una vez que se está ejecutando la máquina virtual. Habrá un montón de información local sobre el uso de ratón y teclado, hardware del sistema de redes y otros recursos. La mayoría es buena para leer, pero no requieren ninguna acción.
Desde aquí, la VM actuará al igual que cualquier ordenador.
1) pasan por el proceso de instalación de Ubuntu. No es necesario actualizar si tienes la última versión.
2) siga las fotos si te pierdes aquí, pero esto es prácticamente una vuelta olímpica.
3) cierre la máquina virtual.
4) Abra el menú de configuración de VirtualBox y asegúrese de que el almacenamiento IDE vuelve a estar "vacío". Esto mantiene el VM de querer instalar Ubuntu en vez de correr.
Disfrutar de las bondades de Ubuntu. Si encuentra funcionando demasiado lento para su gusto probar creó una nueva máquina virtual con más memoria. Sólo utilizo Ubuntu para la función de terminal por lo es todo lo que necesito.