Paso 2: Configuración
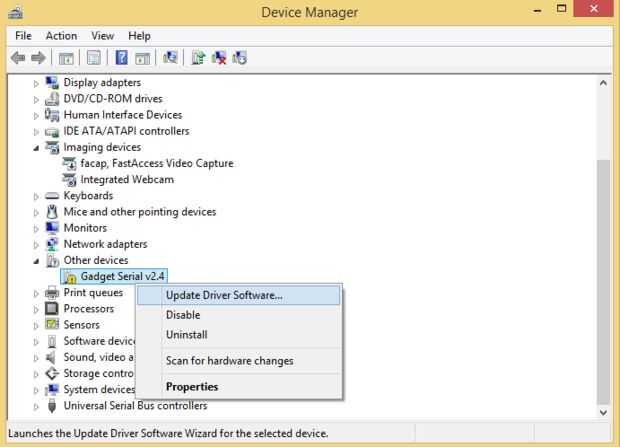
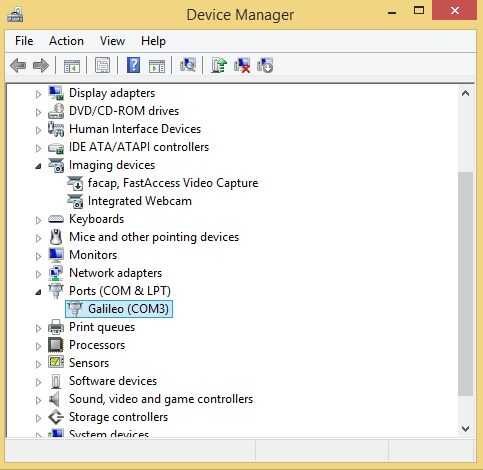
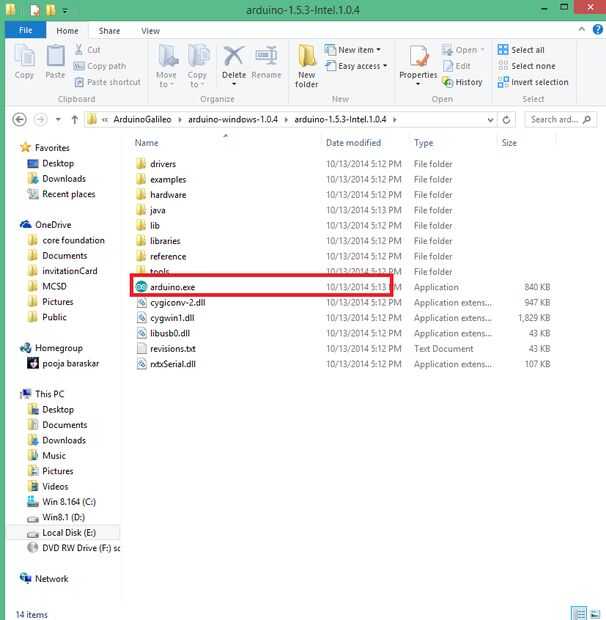
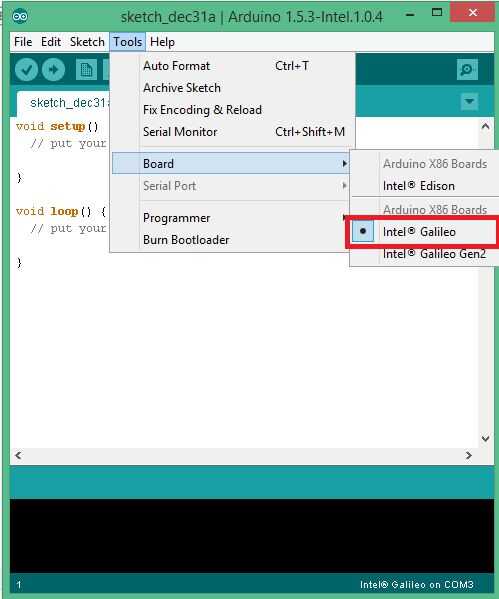
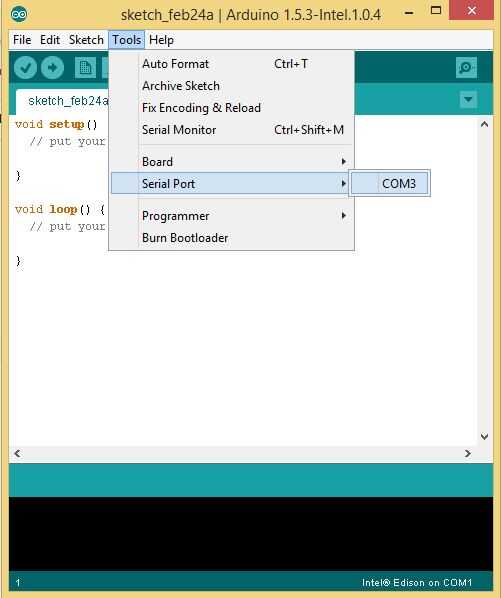
1. extraer el archivo zip.
2. energía hasta Galileo, se verá la energía led se encenderá. Galileo empezará a arrancar desde la versión personalizada de Linux. Espere unos segundos.
3. ahora estamos listos para hacer el resto de las conexiones, conectamos Galileo a ordenador mediante cable USB. Ahora vemos que el USB led se encienden.
4. cuando nos conectamos a Galileo por primera vez tenemos que instalar a los controladores. En Administrador de dispositivos podemos ver que el dispositivo necesita un controlador, el dispositivo se presenta en otros dispositivos como Gadget Serial v2.4
5. Haga clic derecho en eso y seleccionar actualiza software de controlador en el menú,
desde allí busque el directorio que hemos recientemente descargan también activar la casilla de verificación debajo de eso Incluir subcarpetas. Haga clic en siguiente, detectará automáticamente el software del controlador. Haga clic en instalar. Después de la instalación podemos ver que nuestro dispositivo de Galileo aparece bajo 'Puertos' escuchando en un puerto COM determinado. Recuerde el puerto COM. Ahora está conectado nuestro Galileo.
6. Ejecute Arduino.exe para abrir el IDE de Arduino para Galileo.
7. ahora tenemos que IDE de Arduino punto nuestro Galileo. De herramientas bajo
Consejo Seleccione su Galileo Gen1 o Gen 2. En mi caso es Galileo Gen 1.
8. también quiere asegurarse de que nuestro IDE de Arduino está apuntando a la
puerto serie correcto. Herramientas en Puerto serie Seleccione el puerto COM en el que Galileo está escuchando. Usted puede comprobar que desde el administrador de dispositivos.
9. por último tenemos que actualizar nuestro marco de Galileo. De ayuda seleccione
Actualización del firmware. Tomará algún tiempo y la Galileo puede ser desconectada y conectada durante este proceso ya está actualizando el firmware. Finalmente, recibirá un mensaje que se actualiza el Galileo Firmware.
10. ahora estamos listos para escribir nuestro primer programa (Sketch) de Galileo.











