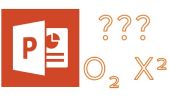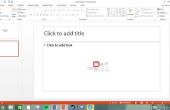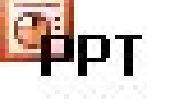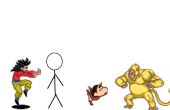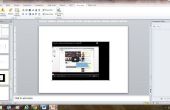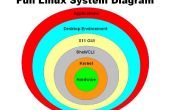Paso 4: Añadir el código PT. 2
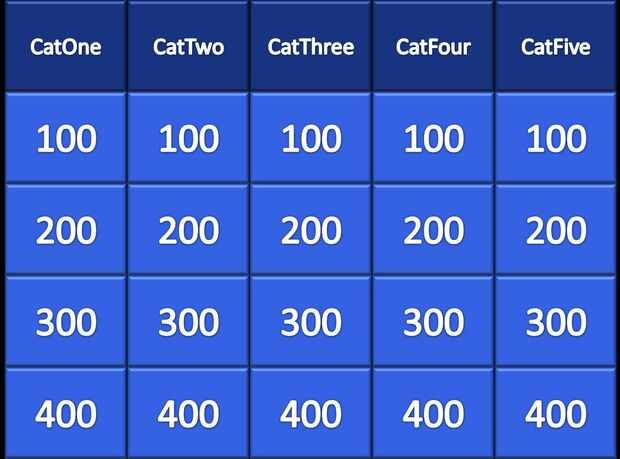
Private Sub CmdIniCB_Click)
End Sub
Como antes, queremos añadir el siguiente código entre las dos líneas:
Set tablero de juego = ActivePresentation.Slides(1) Con ControlBoard
. LabelOne.Caption = gameBoard.Shapes(21). TextFrame.TextRange.Text
. LabelTwo.Caption = gameBoard.Shapes(22). TextFrame.TextRange.Text
. LabelThree.Caption = gameBoard.Shapes(23). TextFrame.TextRange.Text
. LabelFour.Caption = gameBoard.Shapes(24). TextFrame.TextRange.Text
. LabelFive.Caption = gameBoard.Shapes(25). TextFrame.TextRange.Text
. CmdOne1.Caption = gameBoard.Shapes(1). TextFrame.TextRange.Text
. CmdOne2.Caption = gameBoard.Shapes(6). TextFrame.TextRange.Text
. CmdOne3.Caption = gameBoard.Shapes(11). TextFrame.TextRange.Text
. CmdOne4.Caption = gameBoard.Shapes(16). TextFrame.TextRange.Text
. CmdTwo1.Caption = gameBoard.Shapes(2). TextFrame.TextRange.Text
. CmdTwo2.Caption = gameBoard.Shapes(7). TextFrame.TextRange.Text
. CmdTwo3.Caption = gameBoard.Shapes(12). TextFrame.TextRange.Text
. CmdTwo4.Caption = gameBoard.Shapes(17). TextFrame.TextRange.Text
. CmdThree1.Caption = gameBoard.Shapes(3). TextFrame.TextRange.Text
. CmdThree2.Caption = gameBoard.Shapes(8). TextFrame.TextRange.Text
. CmdThree3.Caption = gameBoard.Shapes(13). TextFrame.TextRange.Text
. CmdThree4.Caption = gameBoard.Shapes(18). TextFrame.TextRange.Text
. CmdFour1.Caption = gameBoard.Shapes(4). TextFrame.TextRange.Text
. CmdFour2.Caption = gameBoard.Shapes(9). TextFrame.TextRange.Text
. CmdFour3.Caption = gameBoard.Shapes(14). TextFrame.TextRange.Text
. CmdFour4.Caption = gameBoard.Shapes(19). TextFrame.TextRange.Text
. CmdFive1.Caption = gameBoard.Shapes(5). TextFrame.TextRange.Text
. CmdFive2.Caption = gameBoard.Shapes(10). TextFrame.TextRange.Text
. CmdFive3.Caption = gameBoard.Shapes(15). TextFrame.TextRange.Text
. CmdFive4.Caption = gameBoard.Shapes(20). TextFrame.TextRange.Text
Terminar con
Una vez más, la primera línea establece tablero igual a la primera diapositiva en la presentación. La sección siguiente entonces comienza "Con ControlBoard." Lo que hace esta línea es nos ahorra escribir un poco. Para cada línea entre el "con" y el "acabar con" el programa de automatially agregará "ControlBoard" al comienzo de la línea. Por ejemplo, la línea después de "con ControlBoard«comienza»LabelOne.Caption, « en realidad se trata como siendo el mismo como"ControlBoard.LabelOne.Caption. " Si nos fijamos en toda la línea puedes ver que estamos tomando el título (el texto que vemos en la pantalla del ordenador) de LabelOne y lo que es lo mismo que el texto de forma 21 (primera categoría) de la diapositiva 1 (el tablero). Continuando hacia abajo de la lista vemos que realizamos cambios en el ControlBoard por lo que ve lo mismo que el tablero de juego. (Otra vez la imagen se da para ayudar con los números de la forma del tablero).
A continuación queremos haga doble clic en la "presentación de PowerPoint iniciar" y agregue el código siguiente en la misma forma que antes:
Con ActivePresentation.SlideShowSettings
. AdvanceMode = ppSlideShowManualAdvance
. ShowType = ppShowTypeKiosk
. Ejecutar
Terminar con
Por ahora, "el con" y "final" deben buscar familiares. Lo que estamos haciendo con este código establece la presentación para avanzar manualmente las diapositivas, utilizando el tipo de espectáculo de quiosco (dos monitores) y entonces a partir de la presentación. A continuación haga doble clic en "Finalizar presentación de PowerPoint" y agregar lo siguiente (debe ser auto explicativos):
ActivePresentation.SlideShowWindow.View.Exit
Ahora hacia el "Show juego de tablero" (haga doble clic en el botón) y añadir:
ActivePresentation.SlideShowWindow.View.GotoSlide (1)
Usted debe conseguir bastante bueno con el código ahora, y estoy seguro que usted entiende que cuando se hace clic en este botón cambiará la presentación a la diapositiva número uno.
El siguiente es el botón de "Riesgo Final" (doble clic) y debería ser ninguna sorpresa que el código es el siguiente (¡ espera! Antes de mirar, puede adivinar lo que va a ser?):
ActivePresentation.SlideShowWindow.View.GotoSlide (22)
Ahora que ya terminamos con la derecha ahora la columna de botones, todos que hemos dejado son los botones de juego. Voy a dar el código para la parte superior izquierda botón (CmdOne1) y lo dejará a usted llenar en el resto (si usted preferiría no, usted puede todavía ir al archivo de presentación de PowerPoint en el último paso de este instructable y tomar desde allí).
Haga doble clic en CmdOne1 y entre las dos líneas agregar lo siguiente:
ControlBoard.CmdOne1.Caption = ""
ActivePresentation.Slides(1). Shapes(1). TextFrame.TextRange.Text = ""
ActivePresentation.SlideShowWindow.View.GotoSlide (2)
Cuando hacemos clic que botón ahora cuando ejecutan el juego, lo que hará es tomar el título (lo que vemos en el botón) de la tecla y borrar el número que está en él, entonces toma el correspondiente lugar del tablero (1 diapositiva de la presentación) y extrae el valor del premio también (para que nadie en el futuro se adivina ese punto) y luego en la línea final del código es nos lleva a la diapositiva de respuesta para ese punto (todas tres cosas suceden tan rápido que sólo parece que nos vamos a la diapositiva de respuesta). Todo lo que necesitamos hacer es agregar ese código a los otros botones (y corregir para las derecha botones o formas/diapositivas) y hemos terminado la codificación de la macro!!